Track time Inside Microsoft Project
Track your time effortlessly in Microsoft Project with the new Timeneye Browser Widget integration. Add the Timeneye button to MS Project and track...
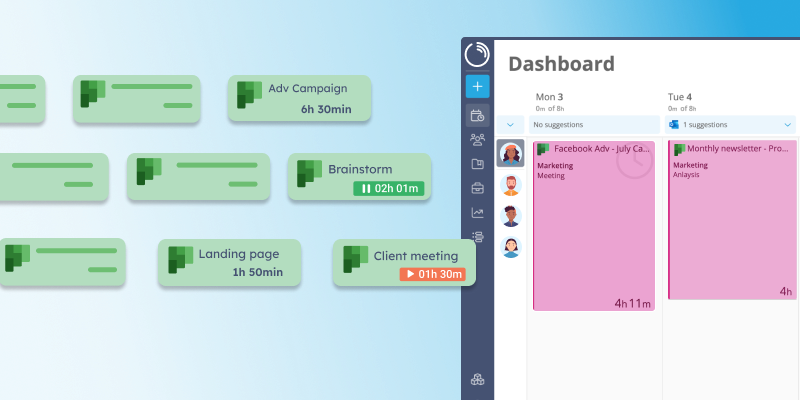
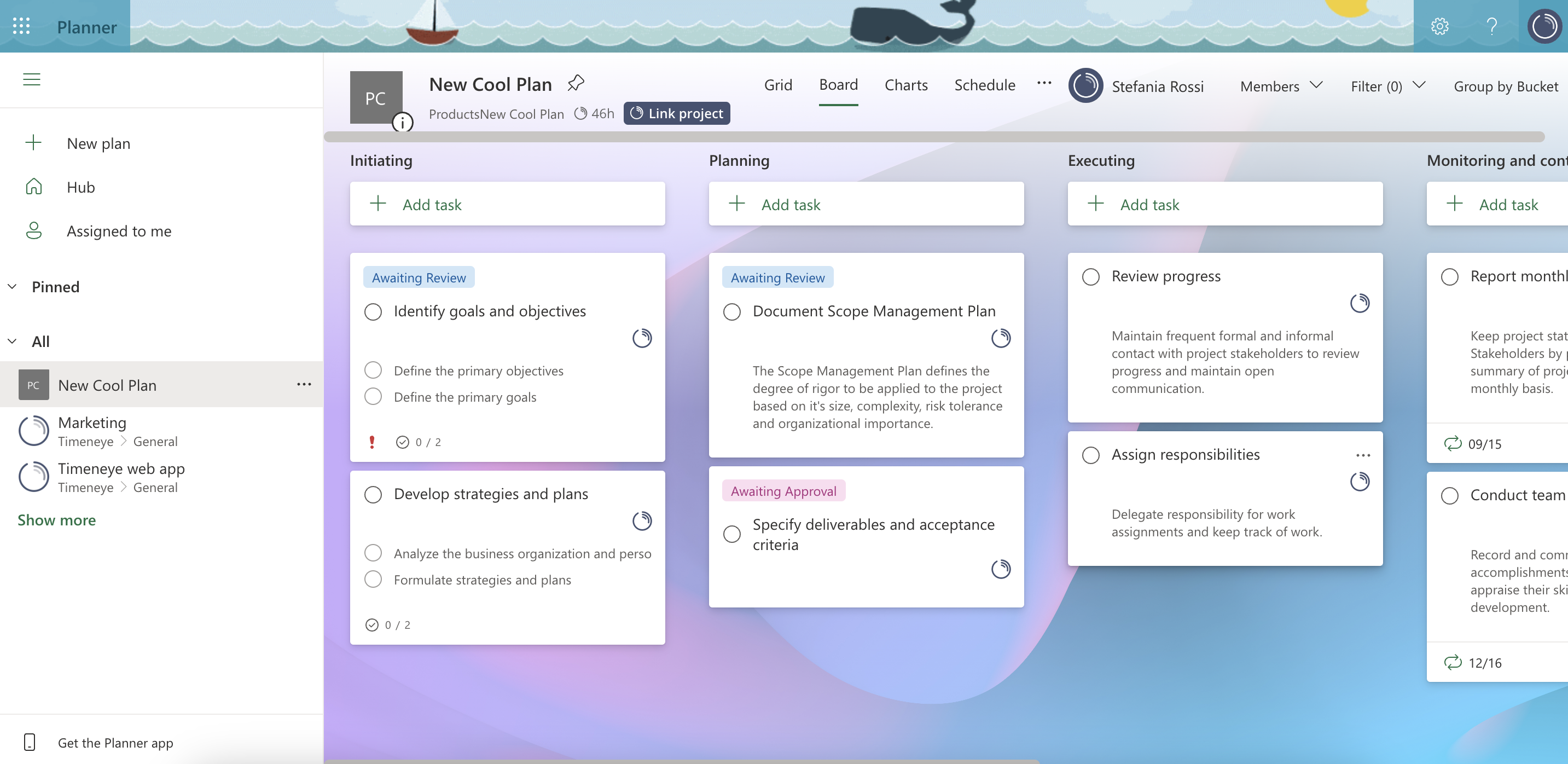
To get used to the interface and its features, you need to learn a bit about Microsoft Planner and where you will find the main features.

Always have a plan!
No, really, the projects in Planner are called Plans. For every project you want to track in Microsoft Planner, you need to create a new Plan.
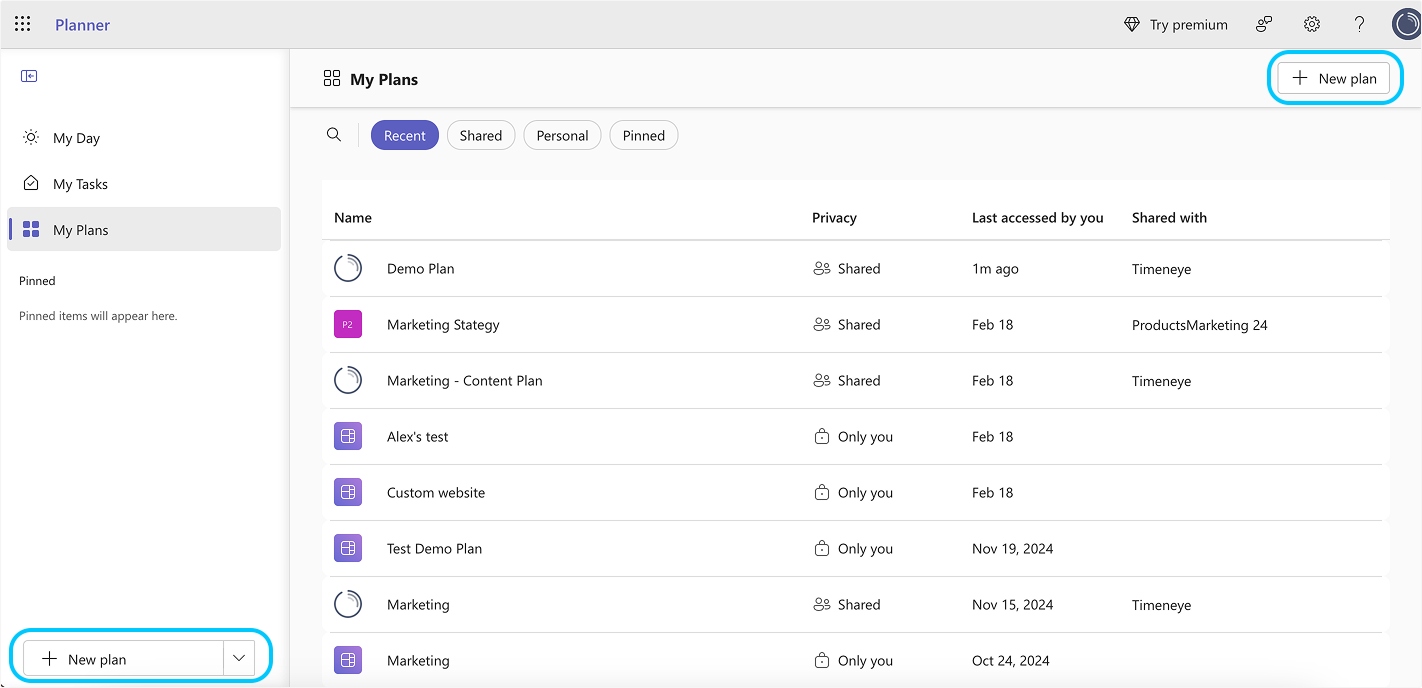
You can start from scratch or use one of the pre-made templates. Select a descriptive name for your plan that clearly reflects the project at hand. Next, configure the appropriate privacy settings to suit your team's requirements.
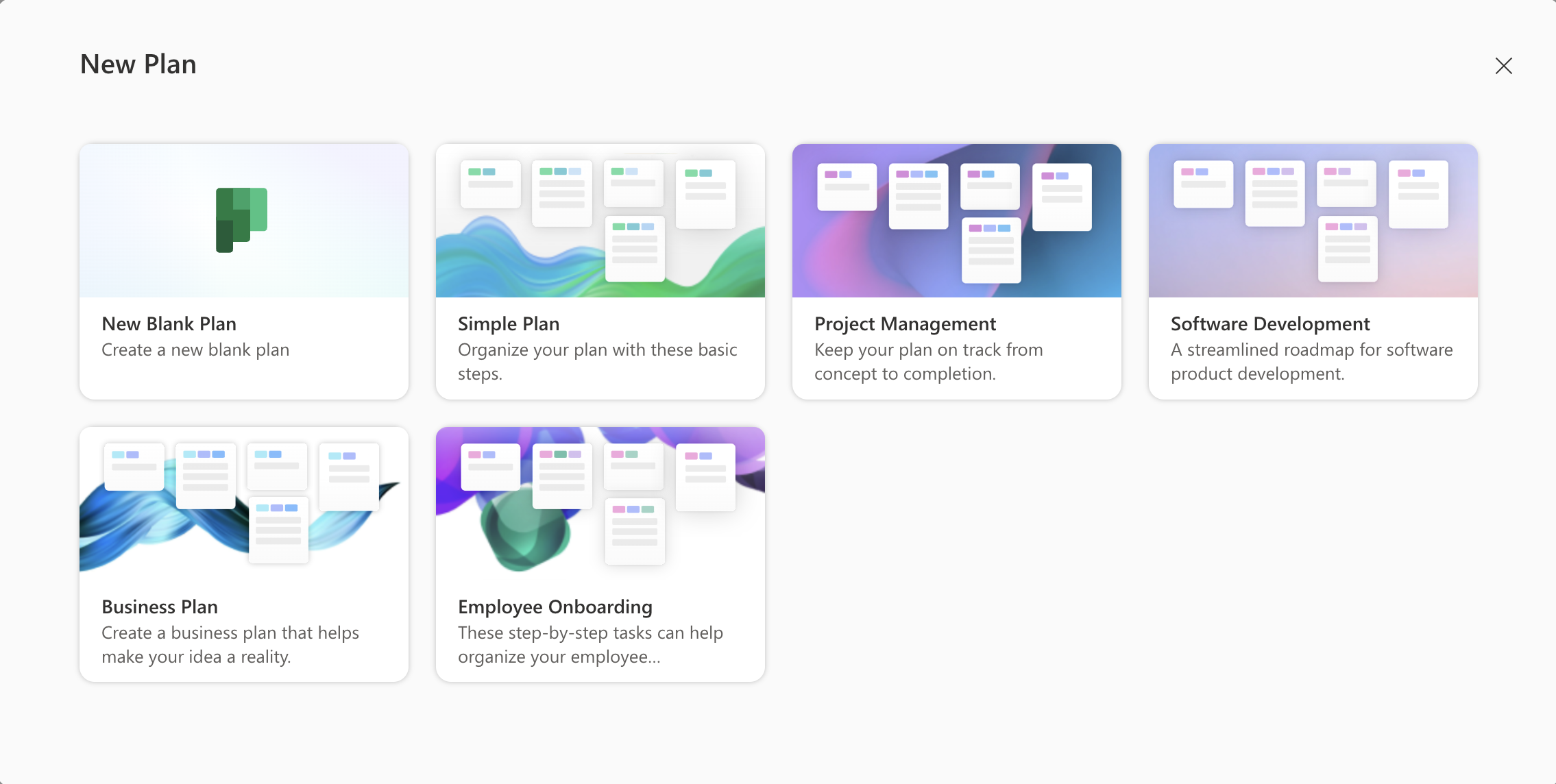
In addition to creating plans, Microsoft Planner also requires you to create Buckets.
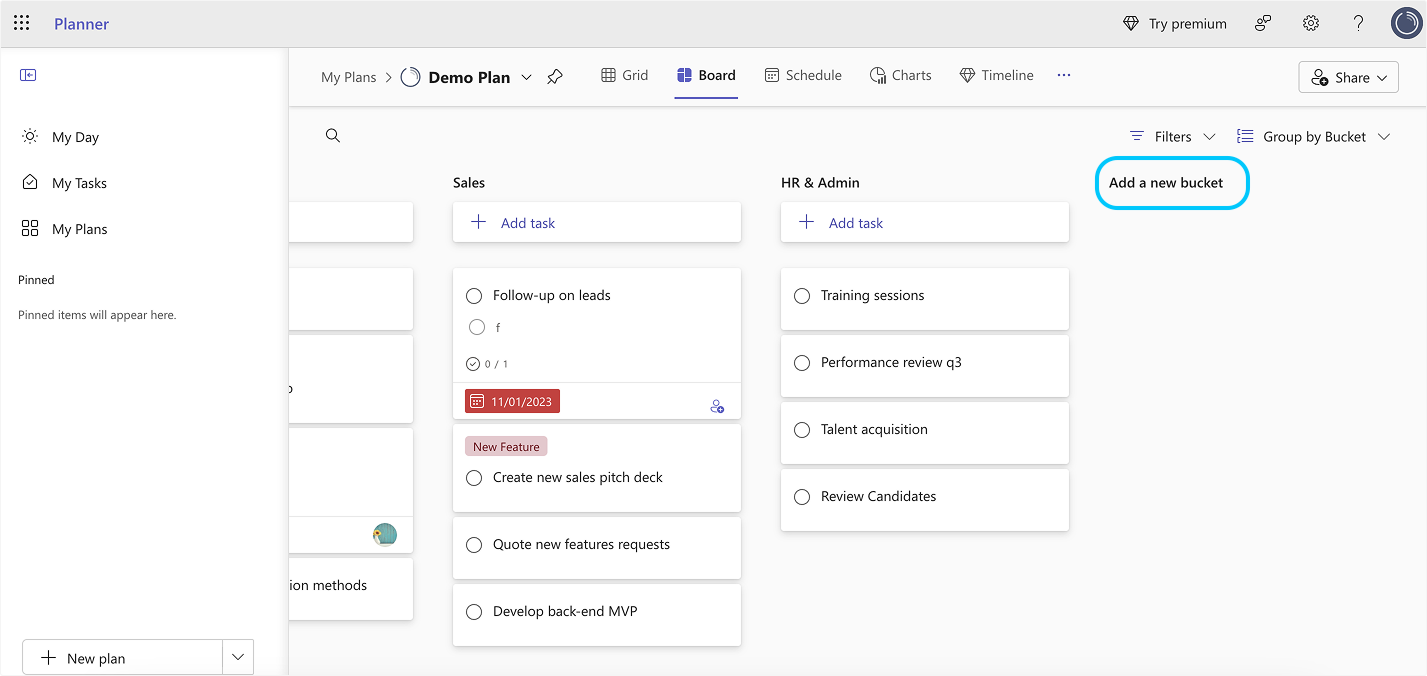
Buckets are essentially categories or groups that help you further categorize and prioritize your tasks within a plan. Buckets allow you to organize tasks by their stage, priority, or any other relevant criteria that suits your project's needs.
All these steps only take a few minutes, so you'll be ready to create tasks next.
But how do you create tasks in Planner? Let's see the basics of task management in Microsoft Planner in the next chapter.
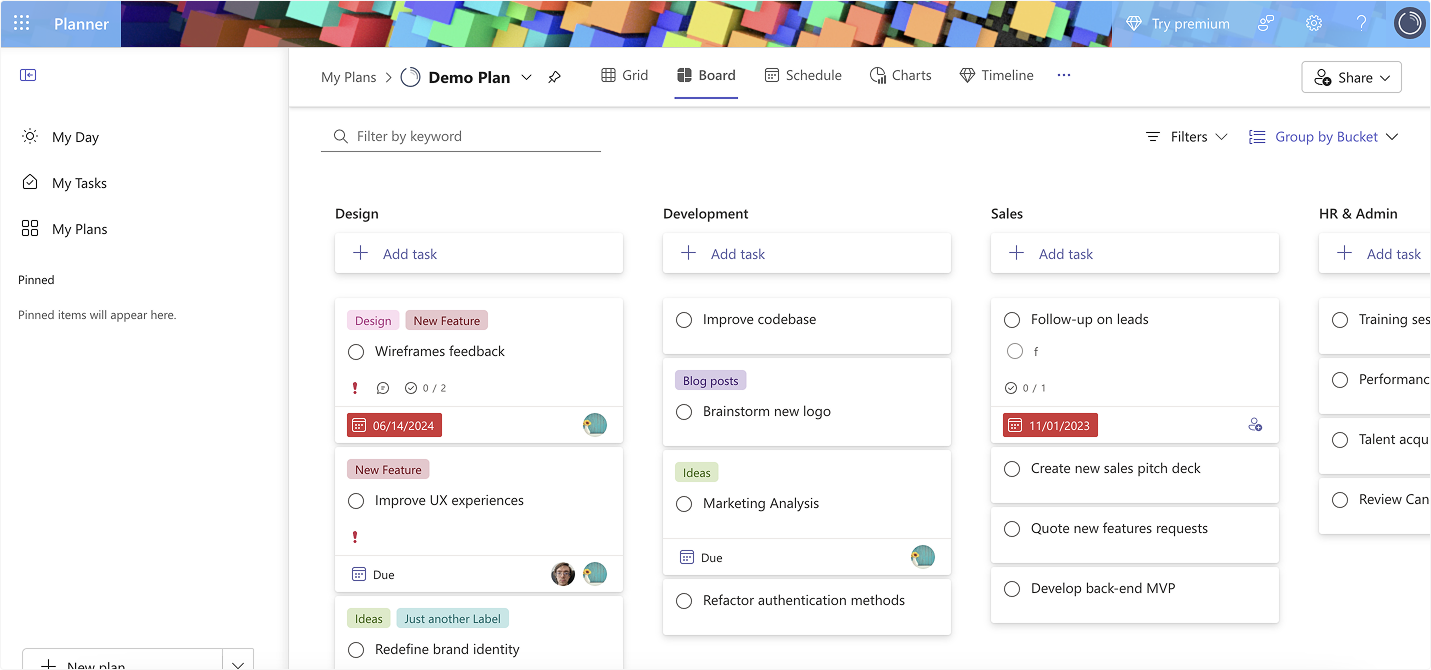
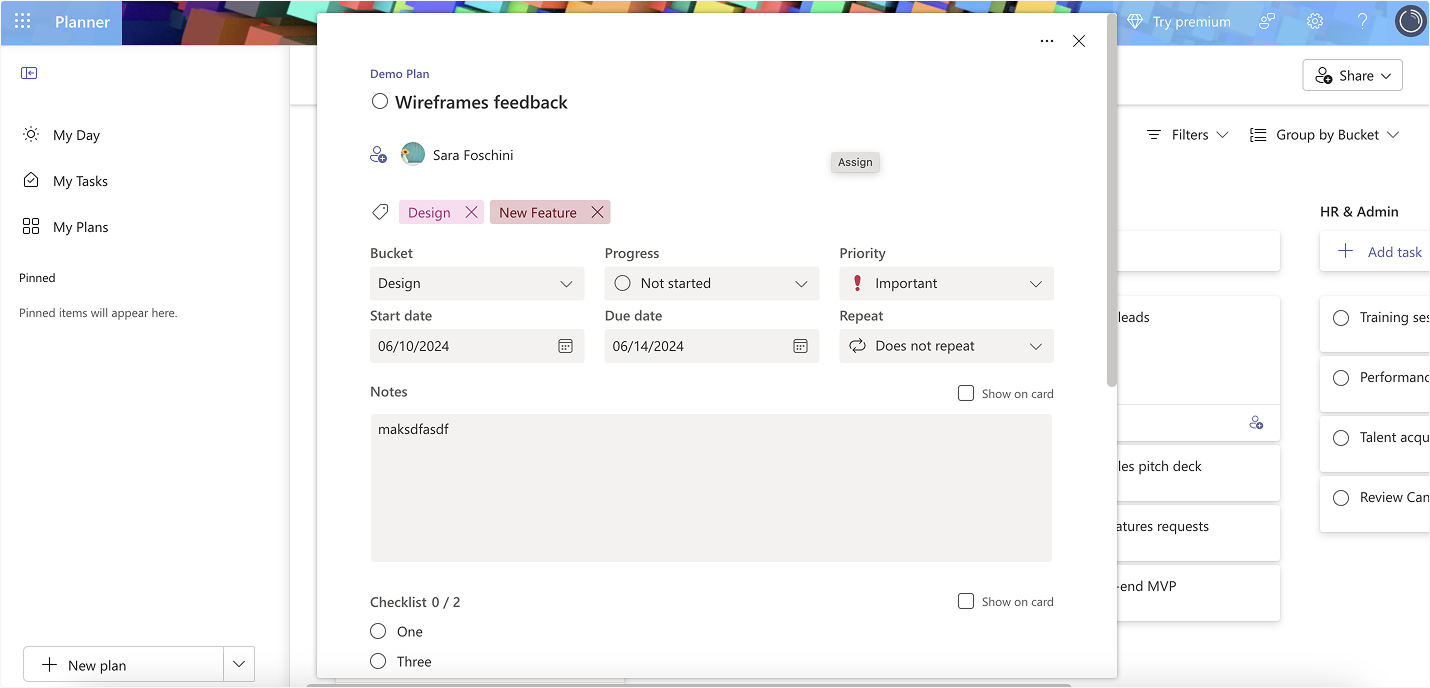
Labels are an incredibly useful feature in Microsoft Planner that allows you to categorize and organize your tasks effectively using colorful tags that are easy to visualize in the interface. By creating labels, you identify at a glance different types of tasks or specific attributes associated with them.
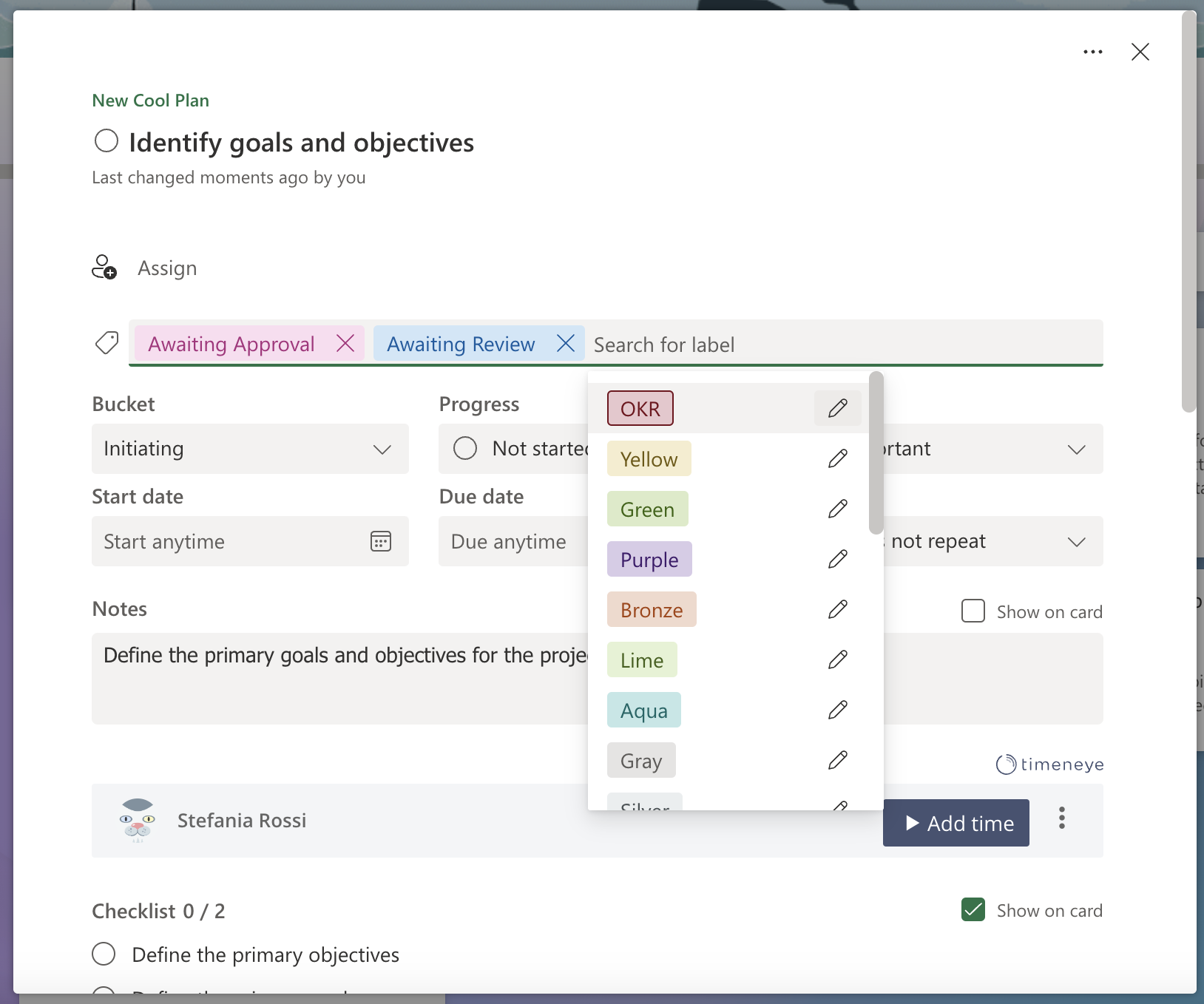
For example, you can create labels based on different project phases or departments involved in the project, making it easier to track progress and assign tasks to the relevant team members.
To label a task, simply choose the task you want to assign a label to and select the appropriate label from the labels' menu. The colorful label will then be displayed alongside the task, making it visually easy to identify.
You can also filter and search for specific tasks based on their assigned labels.
Collaboration between team members is key to the successful completion of projects. Especially if you have multiple team members juggling multiple projects, every person involved needs to know what they're working on, what deadlines they have and keep all the relevant material (documents, briefs, etc) at hand.
Attachments can be added to Microsoft Planner tasks, making sure every person assigned to the task has quick access to the documents they need.
Comments are another useful Microsoft Planner feature for teams to better cooperate. Team members can use comments to ask questions, explain edits, report problems, and in general, keep the rest of the team updated and on the same page.
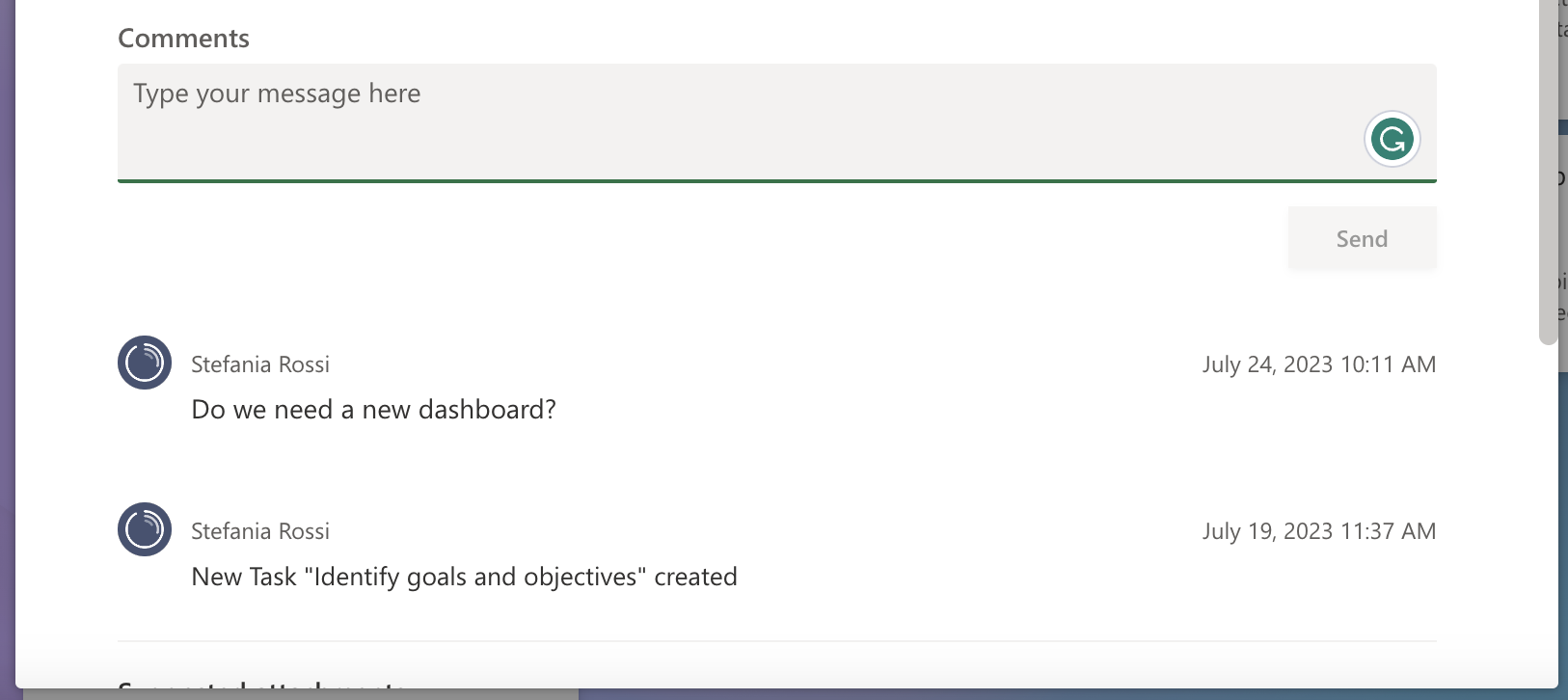
Timesheets are a necessary but often tedious task. Time tracking is crucial for both administrative purposes, and for ensuring that a project stays on budget and on track. Without accurate time tracking, projects can easily go out of control.
Fortunately, Timeneye time tracking offers a solution that seamlessly integrates with Microsoft Planner.
_%20hero%20image-1.png)
By adding a convenient time tracking button next to your tasks in Microsoft Planner, Timeneye allows you to effortlessly keep track of the time spent on each project phase and task.
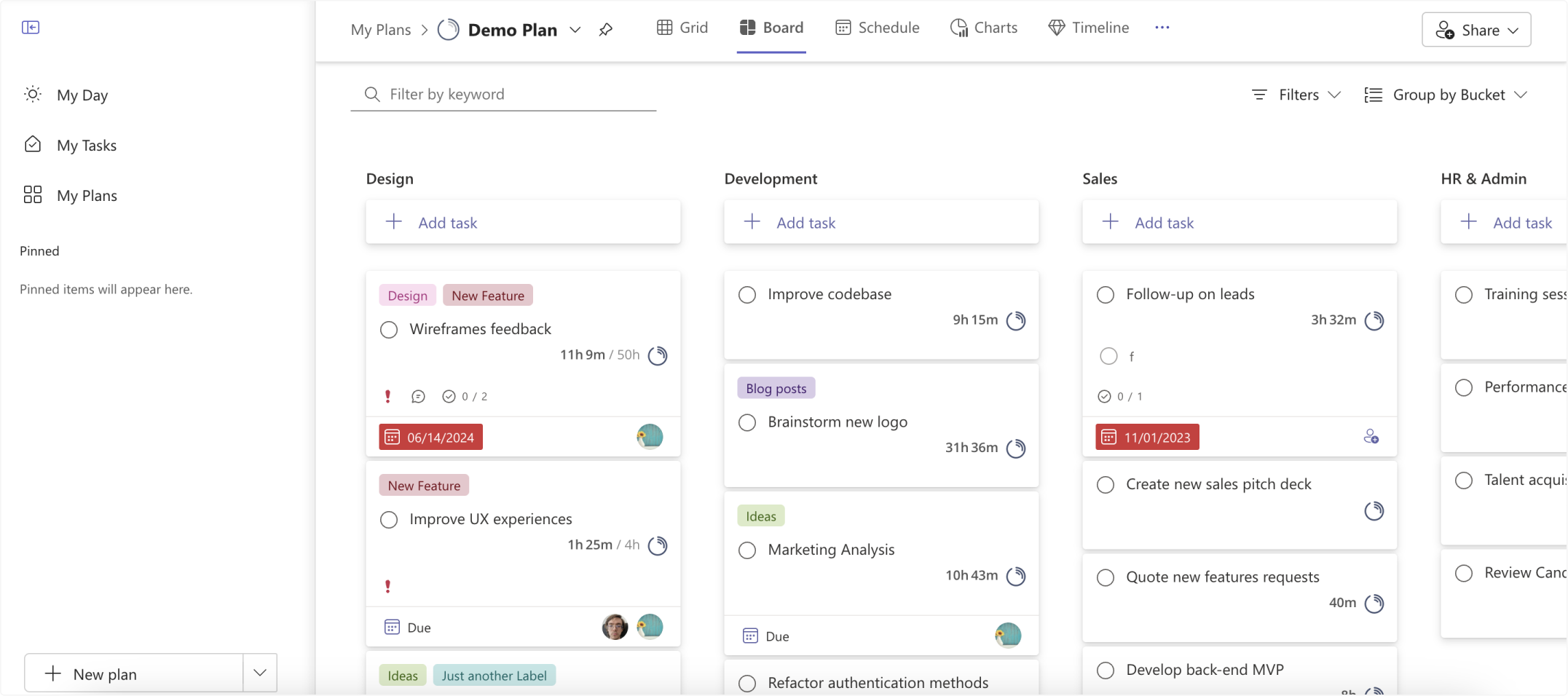
You won't have to juggle multiple tabs or deal with complicated interfaces anymore. The time tracking button fits effortlessly in the interface and in your workflow. Now, you'll have a clear understanding of how much time each task is taking, and all this data will be securely stored in the software, readily available for monitoring and analysis.
This information is invaluable for project managers, as it enables them to meet deadlines, manage workloads effectively, and make more accurate estimates for future projects.
Read our guide on how to add Timeneye to Microsoft Planner
As we mentioned at the beginning of the article, Microsoft Planner can be connected (a part from Timeneye) with other tools, specifically with other Microsoft Suite tools:
- it connects to Microsoft Viva Goals, for goal and OKR tracking and planning, and to check the overall's team performance and engagement;
- You can add a Plan and its deadlines to an Outlook Calendar;
- You can open any plan in Microsoft Teams (which has a dedicate Planner app as well);
- It's possible to export Microsoft Planner data and import it into Microsoft Power BI, where you can create beautifully visual dashboards, graphs, and charts;
- Finally, you can use Microsoft Power Automate to build custom connections and integrations using triggers.
In conclusion, Microsoft Planner offers a seamless and efficient solution for planning, tracking, and executing projects with ease.
Its integration with the Microsoft Suite, sleek interface, and essential project management features make it a valuable tool for any project.
By integrating with Timeneye for time tracking and other Microsoft apps for enhanced functionality, Microsoft Planner becomes even more powerful. Overall, Microsoft Planner is a must-have tool for painlessly managing projects and achieving success.
So why not dive in and explore the world of efficient project management with Microsoft Planner and Timeneye?
Here are two options to kickstart your journey toward enhanced productivity:
1) Try Timeneye for free. If you’d like to see Timeneye in action and possibly test it with your team, you can start your free trial today.
2) Schedule a demo session with us, where we can show you around, answer your questions, and help you see if Timeneye is the right tool for your company.
Track your time effortlessly in Microsoft Project with the new Timeneye Browser Widget integration. Add the Timeneye button to MS Project and track...
How do time tracking and project management go together? Tracking time contribute to a project's success, that reflect both on employees and managers.
Discover the new feature in Timeneye: tracking monetary project budgets alongside hourly budgets. Learn how to set budgets, track progress, and stay...