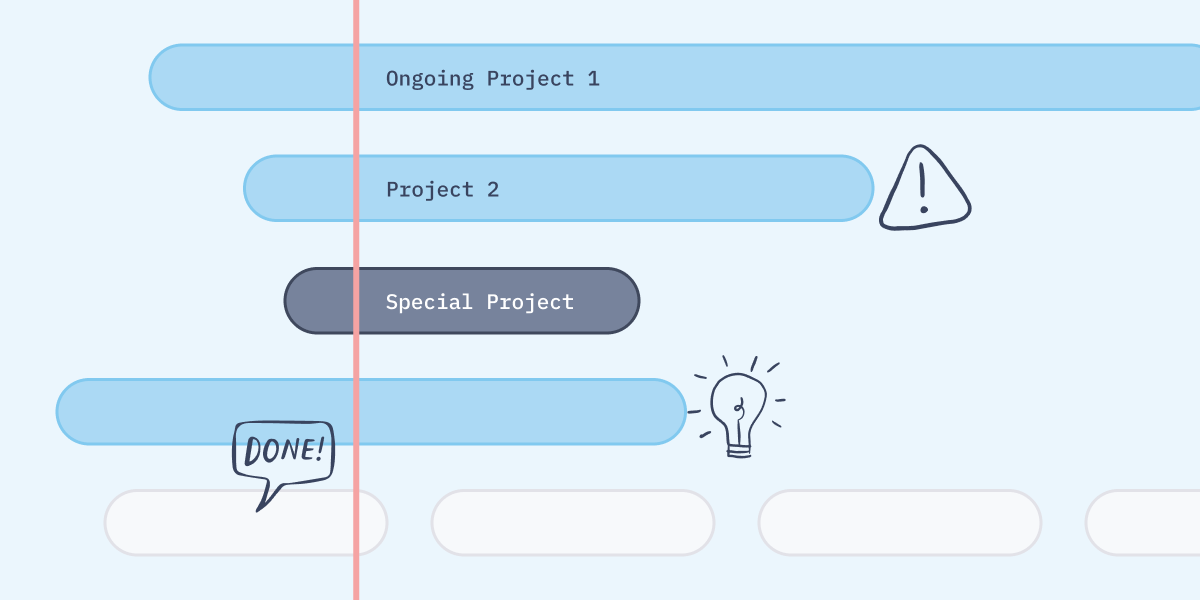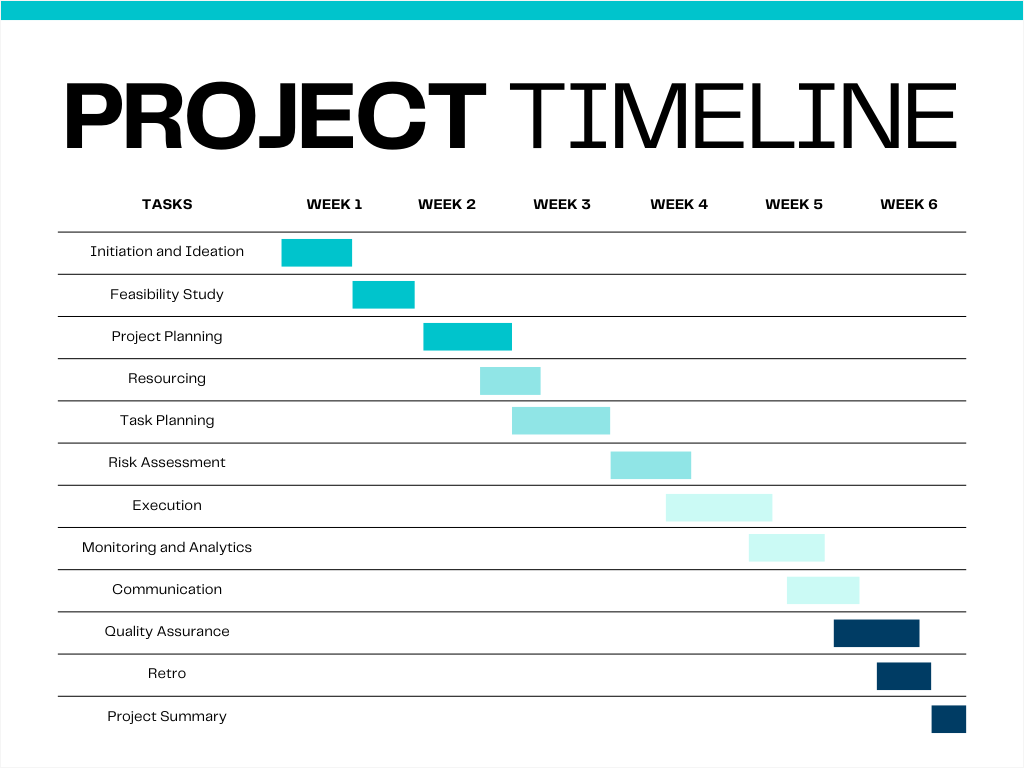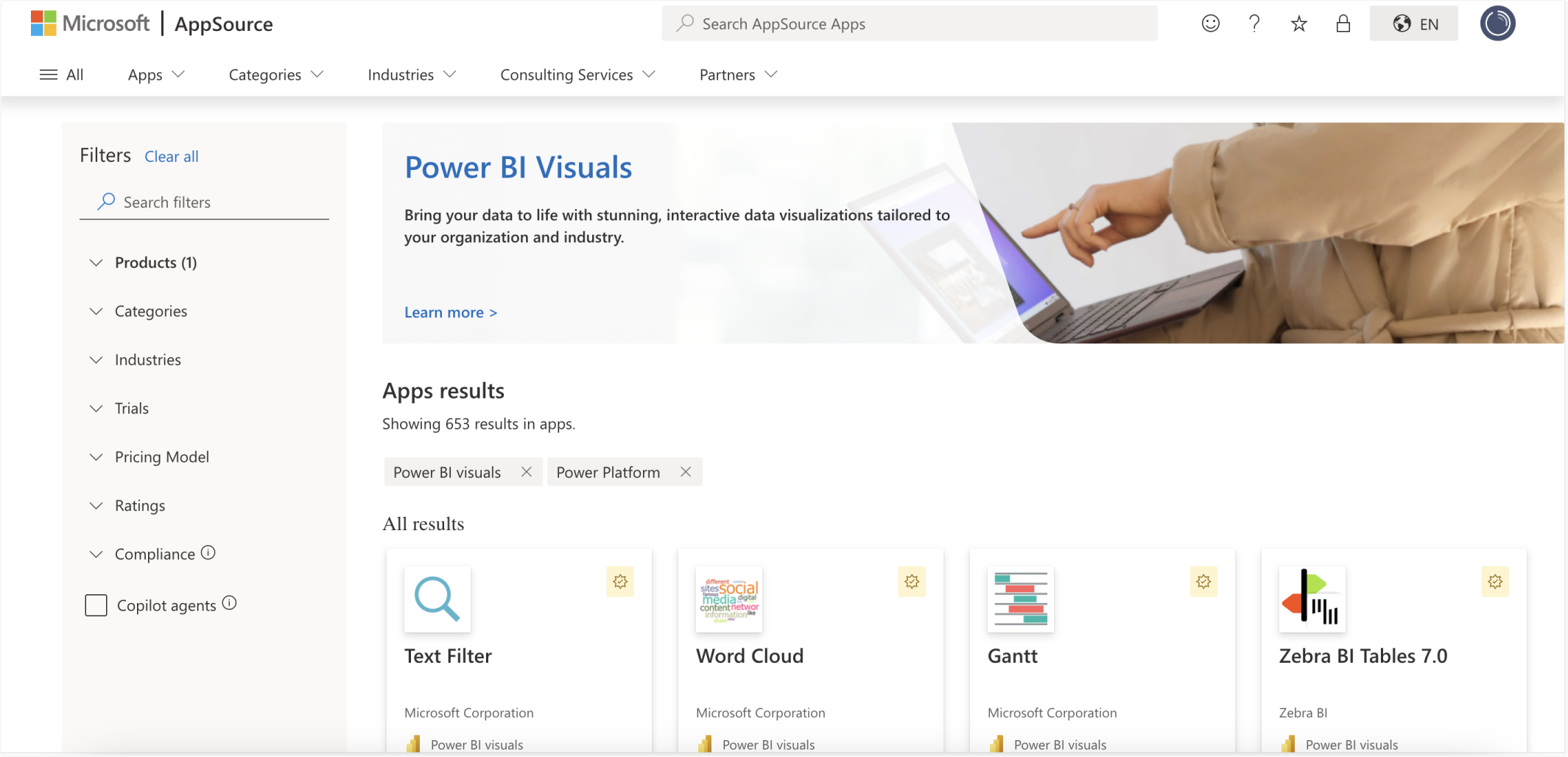Introduction
Microsoft Planner power users – this post is for you. Are you managing multiple tasks, subtasks, and dependencies, and thinking, "I really need a Gantt chart here?" . Well, the bad news is, creating Gantt charts in Microsoft Planner might require a bit more effort than expected. But don't worry – in this guide, we'll show you the workarounds to add Gantt charts to Microsoft Planner, helping you organize the chaos that complex projects often bring.
Summary
Microsoft Planner doesn't include Gantt charts in its free version; you’ll need a paid plan to add this feature directly to the interface. However, if upgrading to the paid plan isn’t an option for your agency, there are a few workarounds that can bring Gantt charts into your project management workflow. In this guide, we'll explore three solutions in particular: using Microsoft Excel, third-party apps, or Microsoft Power BI.
Benefits of using Gantt charts in project management
As projects become more complex, so does the need for an effective tracking system. Any project manager juggling multiple clients and deadlines understands how challenging it can be to maintain a steady workflow while keeping a clear view of the entire project - or even multiple projects at the same time! As a business grows, its project portfolio expands, ideally bringing in larger clients, bigger projects, and increased complexity. Gantt charts can help growing agencies manage these challenges more efficiently and in a more organized way:
- Break down large projects into smaller, manageable steps: Gantt charts help you organize complex projects into digestible tasks.
- Visualize the overall workflow: Easily see all tasks, their durations, dependencies, and overlaps, which improves clarity.
- Optimize resources: Allocate resources more effectively by visualizing task assignments and identifying potential bottlenecks.
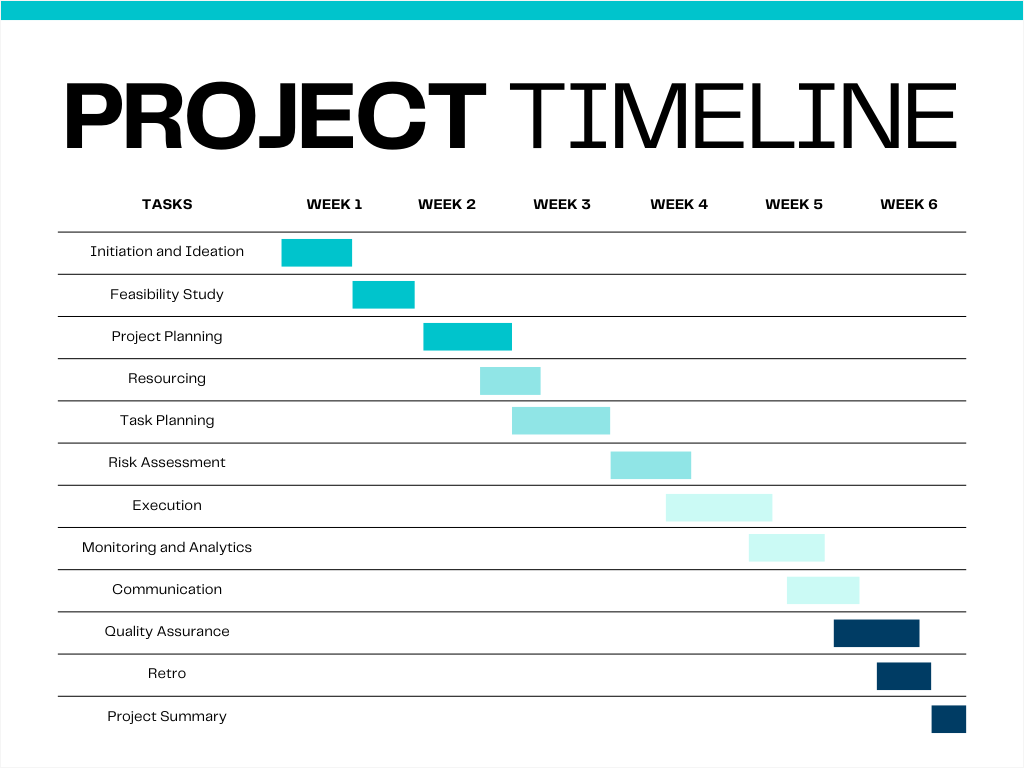
A basic Gannt Template by Canva
Key Features in Microsoft Planner for Agencies
Microsoft Planner is a fantastic tool for agencies, offering several project management features to help teams stay organized. While Microsoft Planner is filled with features and options, these are the ones that I think agencies could especially appreciate:
- Kanban boards: Simple and intuitive interface for task management;
- Task assignments and labels: Assign tasks to team members and use labels to track cross-project tasks;
- Team communication: Add comments to tasks to keep conversations organized;
- Integration with the Microsoft Suite: Full integration with Microsoft tools like Outlook, Microsoft Teams, and OneDrive for seamless workflow.
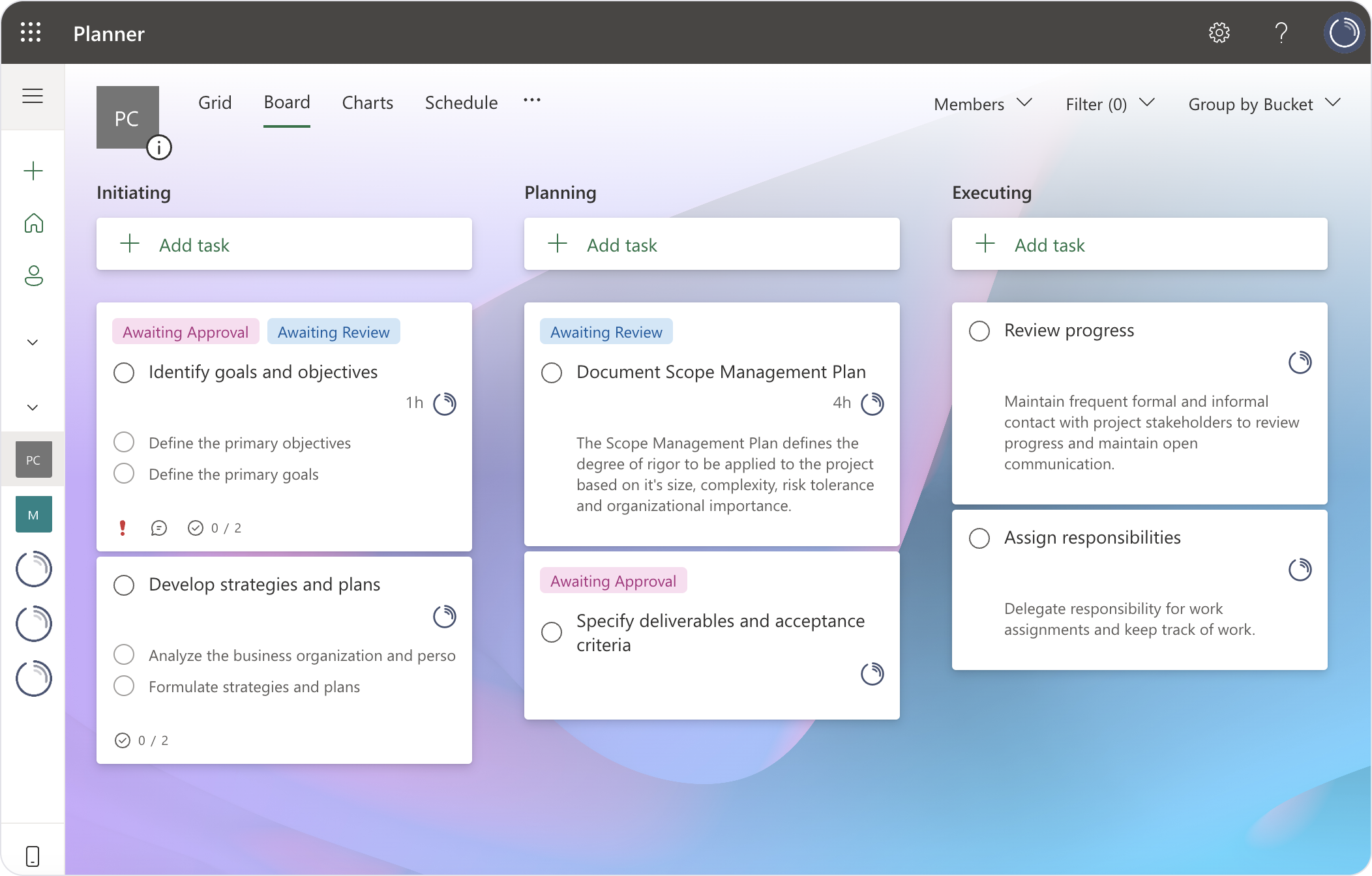
Does Microsoft Planner Include Gantt Charts?
If a paid plan isn’t an option for your agency, there are other ways to create Gantt charts for your projects, which we’ll explore below.
Alternative Ways to Create Gantt Charts in Microsoft Planner
If upgrading isn’t possible right now, don’t worry! There are several effective workarounds to implement Gantt charts in your agency’s workflow.
1. Create a Gantt Chart in Microsoft Excel
A simple and accessible workaround is using Microsoft Excel to build Gantt charts. For those familiar with Excel, this is an easy option since Excel provides several Gantt chart templates. You can find a Gantt chart template on the official Microsoft website here.
These templates are very similar, and they basically allow you to structure your tasks and activities on the left side, with a timeline that shows when each task will occur.
You can export your tasks from Microsoft Planner into Excel using the “Export to Excel” feature, making it easier to populate your Gantt chart.
However, the downside of this approach is that it requires manual updates. Whenever you update tasks in Microsoft Planner, those changes won’t reflect in the Excel file unless you manually update the sheet. To reduce the manual work, you can set up a Power Automate automation, but this still requires some configuration.
2. Use a Third-Party App
If the Excel solution feels too manual, third-party apps might be a better fit. Tools like Planner Gantt offer seamless integration with Microsoft Planner, allowing you to create and manage Gantt charts more efficiently. These third-party apps often include advanced features like auto-syncing and customization options, saving time while keeping your data in sync with Microsoft Planner.
The downside of this solution is that some of these third-party apps may require a paid subscription (so you need to understand whether it's worth trying them, or purchasing a Microsoft Planner subscription altogether).
3. Use Microsoft Power BI
Another option is to leverage Microsoft Power BI to create Gantt charts. If you’re already familiar with Power BI, you can import your Microsoft Planner or Excel data into the tool and generate a Gantt chart. By selecting Gantt chart visualizations from the Power BI Visuals Marketplace, you can create highly customizable charts.
While researching for this article I found a few video tutorials online, like this one.
Here’s how it works in a nutshell:
- Select Microsoft Planner (or Excel) as the data source;
- Import a Gantt chart custom visual from the Power BI Visuals Marketplace;
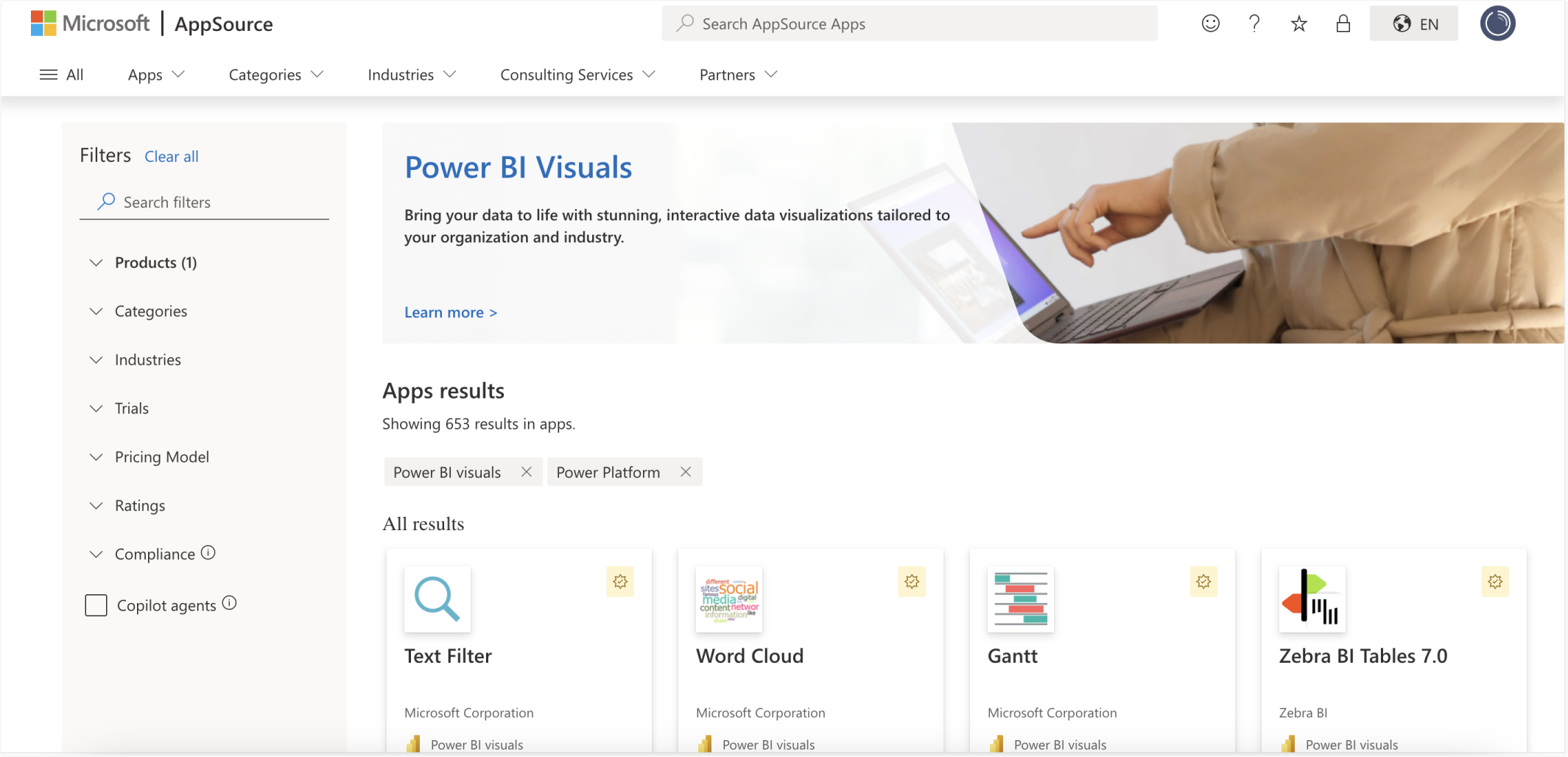
- Populate the chart with data fields like Task Name, Start Date, End Date, and Duration;
- Customize the chart by adding colors, milestones, or task progress indicators;
- Publish the report to Power BI Service for team-wide access and real-time updates.
This approach is ideal for agencies that are already using Power BI, as it provides more advanced analytics and reporting capabilities.
Best Practices for Using Gantt Charts in Project Management
Gantt charts are powerful tools, but to use them effectively, here are a few best practices to follow:
- Clearly define project scope and objectives: Set clear goals upfront to identify tasks, dependencies, and resources;
- Break tasks into smaller steps: Divide large projects into smaller, actionable tasks for better tracking;
- Keep the chart updated: Regularly update your Gantt chart to reflect changes in tasks or resources;
- Clarify task dependencies: Identifying task relationships helps you spot critical paths and avoid bottlenecks;
- Involve your team: Ensure team members are involved in planning so that your Gantt chart is accurate and comprehensive;
- Review regularly: Continuously refine your Gantt chart as projects evolve to optimize efficiency.
Tips for tracking projects and milestones
Once you've set up your projects, timelines tasks and deadlines, it'll be easier to track the overall output of the project. But effectively tracking projects and milestones goes beyond just having a Gantt chart.
Time tracking is crucial for understanding the actual effort behind every task, which helps in keeping projects on time and within budget. By using a tool like Timeneye, agencies can seamlessly integrate time tracking into their workflows, especially if they’re using Microsoft Planner. That's because Timeneye not only integrates with Microsoft planner, but also adds ways to you track the time spent on individual Planner tasks.
But with Timeneye you can also set time estimates to measure progress against your initial expectations. This helps you assess how accurate your estimates are and enables better resource planning for future projects.
By keeping a close eye on both time spent and time estimated, you can ensure that your team stays aligned with project milestones while maintaining productivity.
Conclusion
So there you have it: you can now start creating your timelines and manage your projects, tasks and dependencies effectively - and hopefully keep them in order. With tools like Gantt charts and Timeneye’s time tracking integration, agencies can keep projects on track, improve efficiency, and drive better outcomes for their clients.