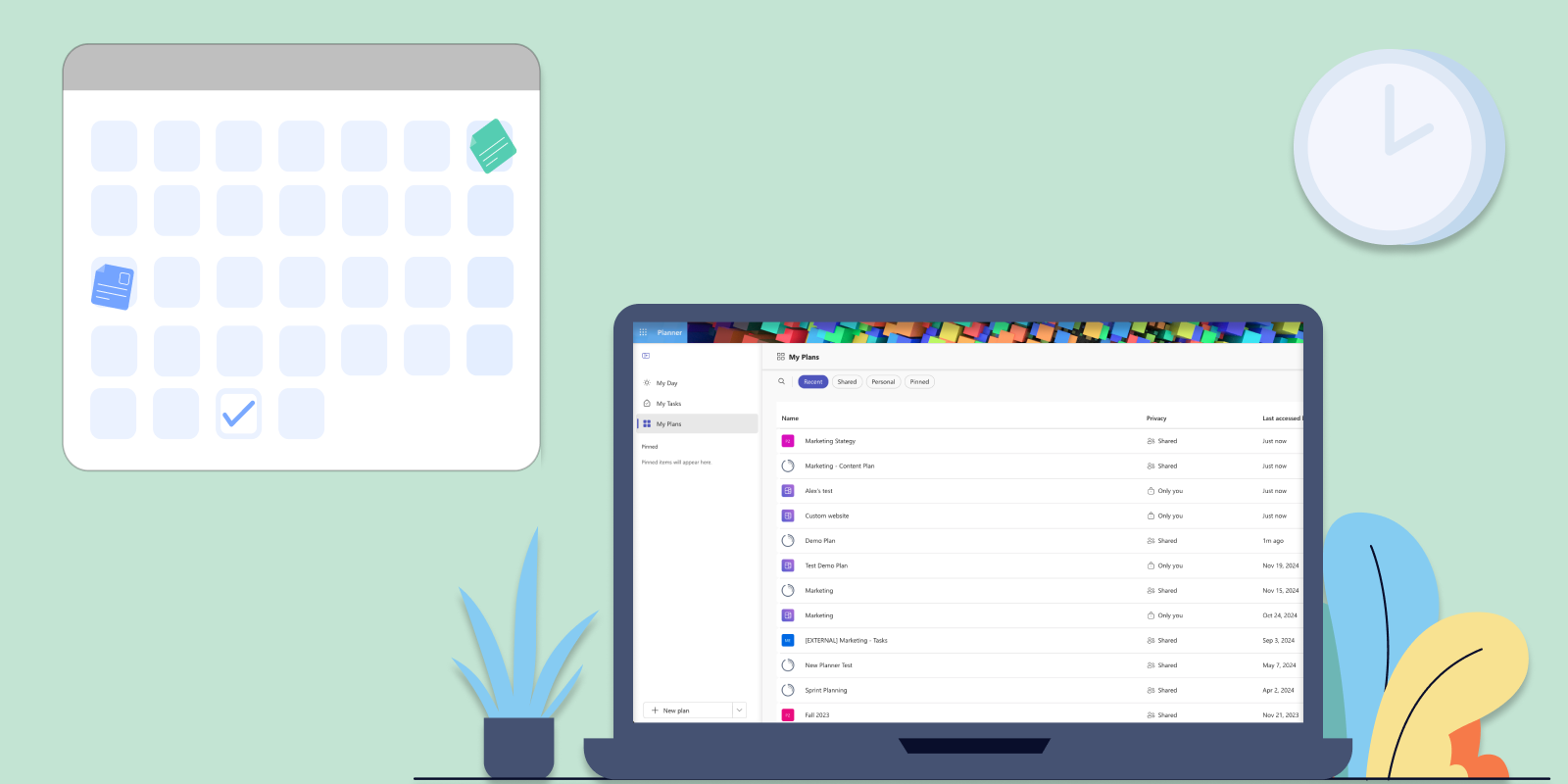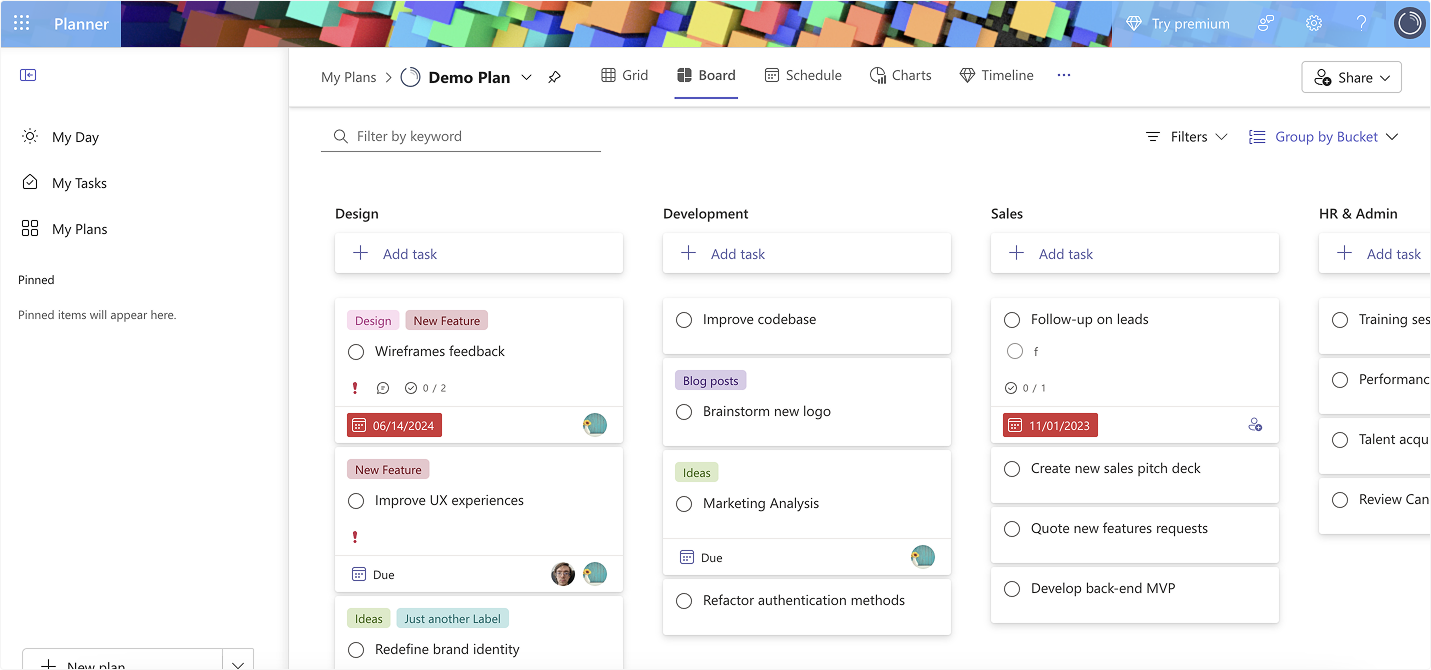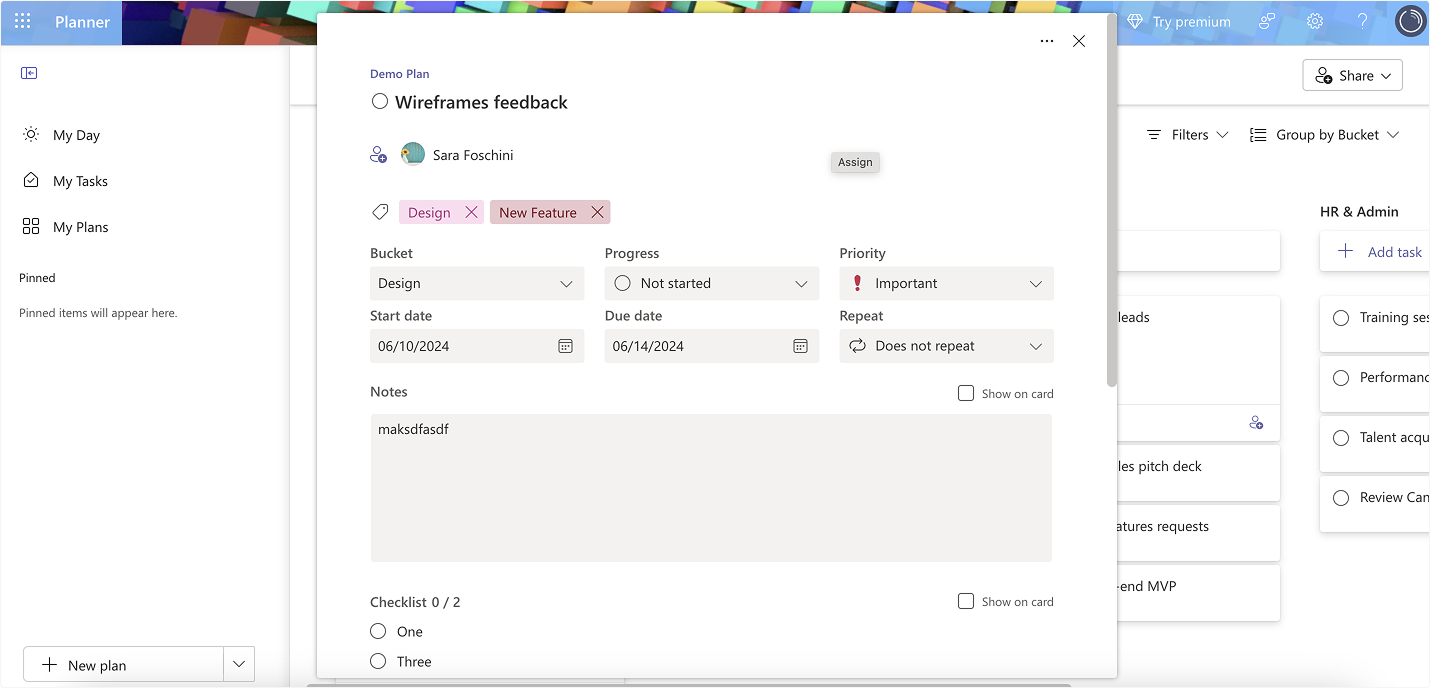Introduction
Should you pick Microsoft Planner as your project management solution in 2025? With so many great project management options available out there, it's good to evaluate your options thoroughly before committing to onboarding your team in a complex (and potentially expensive solution.
So here's everything you need to know about Microsoft Planner in 2025!
Summary
To properly evaluate Microsoft Planner as a Project management tool in 2025, you need to take into consideration Microsoft Planner's unique features and benefits, and how they apply to your project management needs. Microsoft Planner's recent updates include new features and improvements in terms of calendar syncing, customizable views, and portfolio tracking to enhance productivity.
Why use Microsoft Planner in 2025 for Team Productivity
Our company switched to the Microsoft 365 suite in 2020-2021, and we use Microsoft Teams and Microsoft Planner to manage our communications, projects and tasks. Thanks to the integration of these tools across the whole Microsoft suite (where we managed to insert our tool, too!), we can now keep everything in one place -compared to our scattered approach before.
So as you can imagine, we're always on the lookout for Microsoft updates to see what Microsoft Planner and Microsoft Teams have in store for us- and you should too.
That's because Microsoft Planner can be an invaluable tool that can help teams manage projects and improve productivity. Microsoft Planner combines the benefits of having a project management tool in the workflow, with the seamless connection, and high level of security of the Microsoft suite.
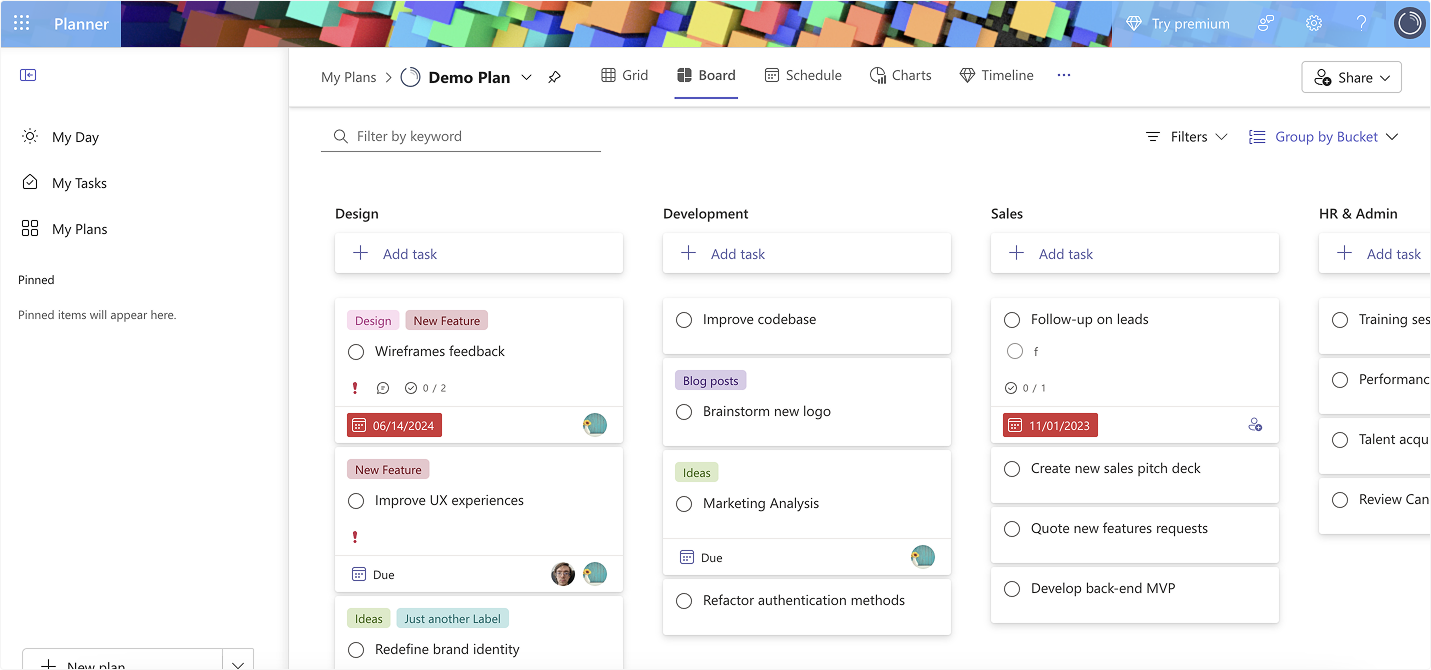
- Microsoft Planner centralizes projects and tasks, allowing team members to manage everything without switching between applications;
- Another key benefit is the visual organization of tasks and projects. Microsoft Planner offers a card-based, Kanban-like system that is intuitive and easy to use for team members of all skill levels. There are also other types of visualization available (depending on the plan you purchase).
- Microsoft Planner provides real-time project visibility, allowing team members to track task status and meet deadlines.
-
Lastly, it works within the Microsoft suite, creating a unified work environment. Microsoft Planner, Teams, Outlook, you name it: this interconnected ecosystem means easy file sharing, synchronized updates, less application switching, and improved focus.
What is new in Microsoft Planner (2025 update)
Microsoft Planner is a lightweight project management tool included in the Microsoft 365 suite. At the beginning of 2024, Microsoft updated Microsoft Planner's core features and UI, as well as its pricing plans. Many features previously exclusive to Microsoft Projects are now available in Planner, depending on your subscription tier. Lastly, Microsoft is heavily investing in integrating its AI (Microsoft Copilot) across the whole suite, including Microsoft Planner.
To choose the best plan for your team, start by assessing your team’s specific needs. Identify the features they require, the level of project complexity you’ll handle, and the number of seats needed since subscriptions are calculated per user. This will help you select a subscription plan that aligns with your workflow and budget.
As you can see from the plans above, there are options available for different needs, allowing you to choose the ones that align best with your needs.
Key features of Microsoft Planner in 2025
As of February 2025, Microsoft Planner has introduced several new features to improve its already effective task and project management features. Here's a summary to help you evaluate the tool!
(Please note that Microsoft gradually rolls out its new features, so what's actually included in your plan may vary according to your location!)
1. Creation and management of tasks: tasks with deadlines, assignees, and priorities with features including files, checklists, and labels to keep every aspect of the work on track. Tasks can be associated with Buckets, which can reflect project phases, departments, types of work and so on.
2. Unified Experience in Microsoft Teams: Planner is now integrated directly into Microsoft Teams channels, allowing users to manage tasks and collaborate on projects within their conversations. You can access Planner by searching for it in the "Open Apps" icon of a standard Teams channel.
3. Calendar Integration: Users can sync Planner tasks with their Outlook calendar, providing a consolidated view of deadlines, meetings, and appointments. To enable this, select "Add plan to Outlook calendar" in the drop-down menu in My Tasks or basic plans.
4. New "My Day" and "My Tasks" views: Planner now allows the reordering of columns in My Day and My Tasks, enabling users to personalize their task views based on criteria like priority or due date.
5. Improved Baseline Features: The Baseline feature has been updated to include plan-level variance tracking for start, effort, and duration. Additionally, a new Spotlight tab provides insights into critical path variance, upcoming tasks, and overdue tasks.
6. Portfolios Feature: The Portfolios feature offers a consolidated view of all premium plans and tasks, simplifying complex project oversight. Users with a Planner and Project Plan 3 or Plan 5 license can create, view, and edit portfolios, while those with a Planner Plan 1 or Microsoft 365 commercial license can view portfolios in read-only mode.
How to Get Started with Microsoft Planner in 2025
1. Setting Up Your Microsoft Planner Account
- Log in with your Microsoft account.
- Customize your Microsoft Planner settings like appearance, language, and time zone.
- Download the mobile app (optional).
2. Basic Microsoft Planner’s Glossary
- Boards: The main project layout.
- Plans: Your projects.
- Buckets: Subcategories/phases of a plan.
- Tasks: Individual actions to complete a project.
- Labels: Tags for categorization.
3. Creating a Plan
- Click on “New Plan”.
- Name the plan and set privacy settings.
- Choose to start from scratch or use a template.
- Create Buckets to organize tasks.
4. Creating and Managing Tasks
- Click “Add Task” under a bucket.
- Name the task, set a due date, and assign it.
- Click on the task to set priority and status, add deadlines, or mark as recurring.
Tips and best practices for Maximizing Productivity with Microsoft Planner
- Make use of Labels to categorize tasks across multiple projects. For agencies working with different departments or client types, labels like “High Priority,” “Client Review,” or “Internal Task” help clarify task status, priority, or department assignment. Labels also allow project managers to filter tasks easily;
- Regularly update your task statuses by marking them as complete, moving them between buckets, and using comments to provide updates and highlight roadblocks;
- Tracking time at the subtask level is invaluable for project managers focused on efficiency. By integrating Timeneye with Planner, you can track time spent on each subtask and evaluate productivity in real time. Timeneye allows managers to assess where the team is spending the most time and identify opportunities for improved efficiency. This feature is particularly helpful in spotting areas where projects might be over budget or behind schedule.
Conclusion
In conclusion, Microsoft Planner is a robust project management tool that can significantly improve team productivity through its seamless integration with the Microsoft 365 suite, user-friendly interface, and powerful new features.
Thanks to these features and best practices, teams can streamline their workflows, stay organized, and meet deadlines more effectively. And if you add time tracking to the mix, you can easily track your Microsoft projects from start to finish!