COVID-19 Pandemic: Effective Time Management While Working Remotely
manage time by prioritizing tasks, delegating jobs, and dividing time. This list of easy steps to take will take project management to the next level.
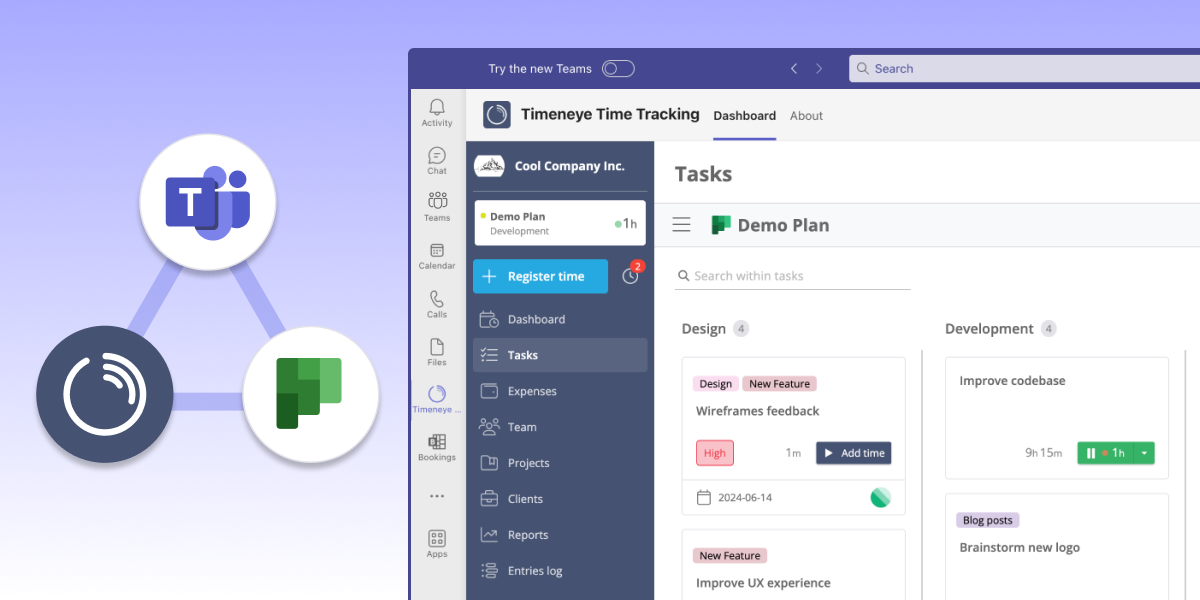
Are you struggling to keep up with your tasks and to-dos? By utilizing the various features and task management tools available in Microsoft Teams, you can stay on top of your work and never miss a deadline again.
From the Planner app for Microsoft Teams, to third-party apps like Todoist, Asana, and Timeneye, there are plenty of options to choose from when it comes to managing your tasks within Microsoft Teams.
If you're looking for an easy way to manage your daily tasks without ever leaving Microsoft Teams, this article is for you.
Yes! There are many features available in Microsoft Teams that can be used for task management, for example by installing task management apps in Microsoft Teams.
While Microsoft Teams is mainly known for being a communication hub with chat and virtual meetings, you can also use Microsoft Teams as a project management hub. By bringing your tasks and projects to Microsoft Teams, you can keep all your work right there where you need it.
The most famous and better-integrated task management app for Microsoft Teams is surely the Planner app for Teams.
The Planner app was once known as "Tasks by Planner and To Do". The new and improved Planner app aims to bring seamless connection with projects and tasks, by importing them from Microsoft Planner, Outlook, and Microsoft To Do.

In the My Plans section, you'll find all your projects (or as the Planner names them, "Plans") easily accessible to track, edit, and monitor.
In the My Tasks section, on the other end, you'll find the individual tasks taken from your Planner tasks and to-dos from Microsoft To Do. Lastly, in the flagged email section, you'll see all your tasks created from your Outlook Emails. From there you can easily see what you're supposed to work on, and never miss your assignments scattered across different services.
Loop has been introduced by Microsoft as a collaboration and co-creation app, meant to allow users to create documents with ease.
Loop components have also been added around other Microsoft Apps like Microsoft Outlook, and of course Microsft Teams.
In addition, users can easily integrate the Loop app within Microsoft Teams. By installing the Loop app within Teams, users can access all the features and tools offered by Loop directly within their Teams environment.
Many other SaaS services have developed apps for Microsoft Teams. For example, services like Todoist, Trello, and Asana all have apps available to install in Microsoft Teams. For example, the Todoist app allows you to create tasks from your conversations and send them to the Todoist inbox.

Similarly, the Asana app lets you generate tasks directly from conversations within Teams, seamlessly add messages to existing tasks, notify group chats, automate workflows by integrating Rules and Teams, and capture action items from Teams Meetings effortlessly.
First of all, install the Microsoft Planner app in Microsoft Teams. In the Planner App, you'll find all your plans (projects). With the Planner App, users can create new plans, assign tasks, set deadlines, and update statuses directly within Teams. The feature includes views like “My Day” for daily task focus, “My Tasks” for a clear list of your assignments, and a “My Plans” view for accessing all associated plans.

Users can start with a fresh each day in the “My Day,” which clears overnight and refreshes the task list, ensuring that priority tasks are always updated.
You can create a new task by clicking the "Add Task" button. By clicking and expanding the task details, you'll be able to edit information such as the priority, due date, and the team member the task is assigned to.
To add the Planner app in a tab within a team, simply navigate to a Team channel in Microsoft Teams. Click on the "+" icon to add a new tab, then search for the Planner app in the list of available apps.
Select the Planner app and customize the tab name to reflect the project or plan you want to track. This will create a dedicated tab within the team where you can easily access and manage your tasks and projects. By doing so, the whole team will find their Plans and tasks readily available in the space they already use for team chats.
If someone sends you a message with a request or an update on your work, and you want to turn it into an actionable item, you can right-click on the message in the chat, and then click the three dots to expand your option. You'll find a button to turn that message into a task.
To find your task, just head to the Planner app, in case you need to edit the task, complete it, or assign it to someone else.
So far we have seen several different ways in which you can manage your tasks, keep an eye on your to-dos, and stay on top of your daily assignments.
The only step it's missing is the possibility to track time for your projects and tasks. Tracking time plays an important role in project management and personal productivity.
Completing tasks is one thing: but to actually know how much time your tasks are taking you, and if you're using your time effectively, it's a completely different challenge. You can do it easily thanks to the Timeneye time tracking app.
You can easily download and install the Timeneye app from the App section of Microsoft Teams. After installing Timeneye in Microsoft Teams, we also recommend pinning it to the menu on the left for easy access. Once you've added Timeneye in Teams, you can log in and be ready to track time.
For a seamless experience in managing time across tasks and projects, you can also connect to Microsoft Planner in Timeneye.
You can also create tasks using the native task feature in Timeneye.
Regardless of the option you choose, you'll be able to track time, know how much time you spend on each task and project, and improve your efficiency and productivity. To track time for your tasks, all you have to do is click the "Add time" button. Then make sure the task is assigned to the correct plan (project) and bucket (phase), and then you can add the time and save it.
How do you improve on time if you don't know where to spend it? Thanks to the Timeneye app that you installed, time is not only tracked but also saved, stored, and organized in pie charts, graphs, and aggregated to visualize and analyze time.
To run a report on your tasks, select the projects from the filters, then add a task widget to the report. As a result, you'll be able to produce a report showing the distribution of your time and the detail of how much each task has taken you.
Remember when we synchronized Timeneye with Planner? Thanks to the integration, not only can you align your plans and buckets, but you can also match your labels to Timeneye Tags. This makes tracking time across various projects for efficient time allocation easier than ever before.
Learn how to easily analyze your time with Timeneye
Microsoft Teams offers robust task management solutions with features like the Planner app, Loop integration, and third-party apps like Todoist and Asana. By using these tools, you can efficiently manage tasks, stay organized, and optimize productivity.
Integrate time tracking with Timeneye for better analysis. Streamline your workflow and enhance project management within Microsoft Teams.
Explore the options and get more done every day!
Here are two options to kickstart your journey toward enhanced productivity:
1) Try Timeneye for free. If you’d like to see Timeneye in action and possibly test it with your team, you can start your free trial today.
2) Schedule a demo session with us, where we can show you around, answer your questions, and help you see if Timeneye is the right tool for your company.
manage time by prioritizing tasks, delegating jobs, and dividing time. This list of easy steps to take will take project management to the next level.
With so many tasks to complete and so many items and people to manage, business owners have to manage their time properly.
Optimize your Microsoft Teams experience with tips on productivity, AI tools like Copilot, task management, and integration with Timeneye for...