Timeneye Named Top Time Tracking Solution of 2024 by Tekpon
Discover why Timeneye made it to the top Time Tracking solutions in 2024 list by Tekpon, offering simple and practical time tracking for freelancers,...
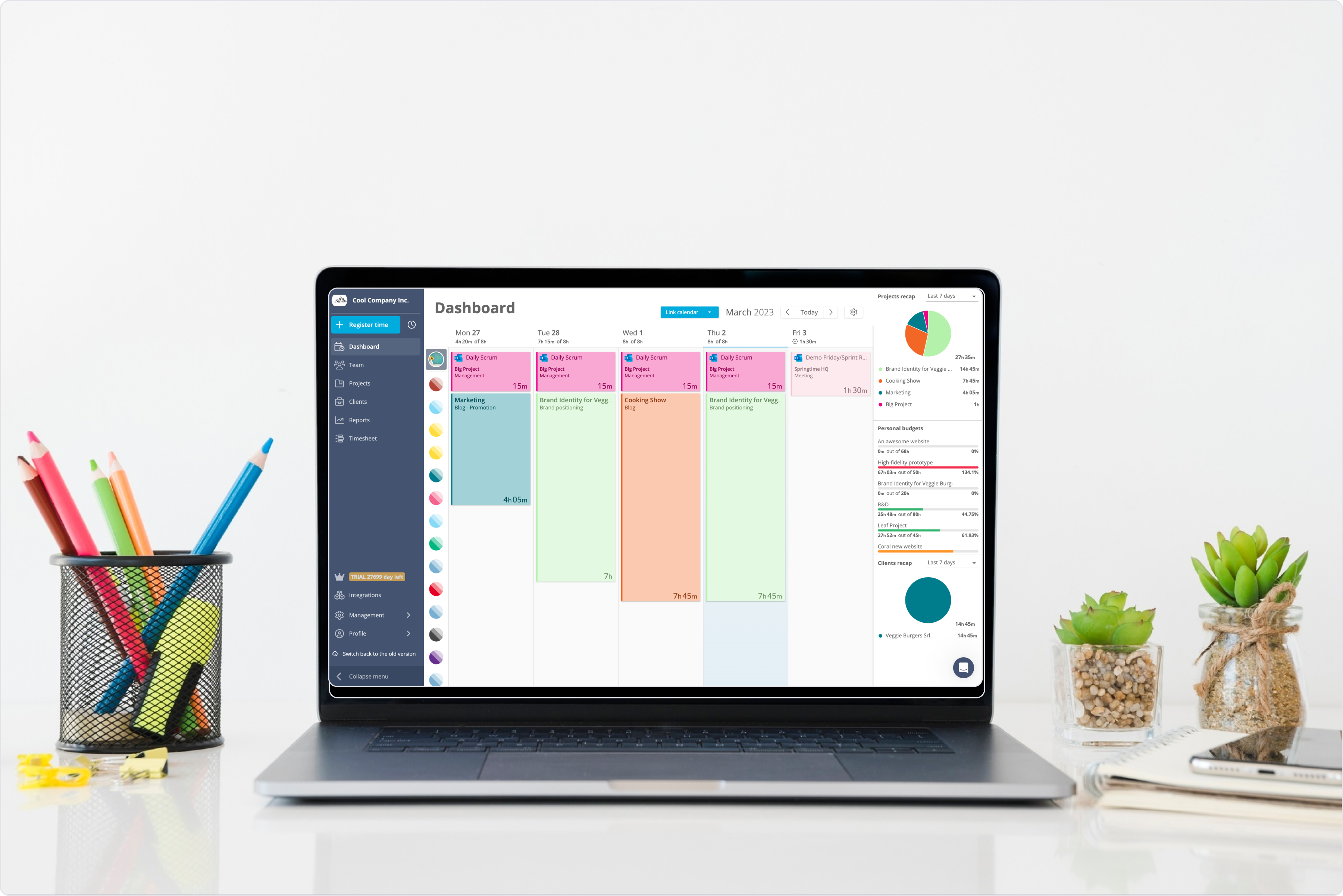
Timeneye is a time tracking tool designed with simplicity in mind. Thanks to its straightforward and intuitive interface, Timeneye is the perfect time tracking software for enterprises, small teams, and freelancers.
Timeneye will help you monitor projects, stay within budget, visualize your daily effort, and analyze team performance, all in one place!
Ultimately, Timeneye will help you turn your time into actionable insights, so you can take data-driven decisions and improve the productivity of your organization.
Everything!
You can try any of Timeneye’s features during the 14-day trial. In fact, we recommend you play around with the app as much as possible to understand if Timeneye is good for you! There are no limitations on how many features you can try, or how many integrations you can connect. By default, trial users start on the Premium plan.
Our Apps: what we reccomend downloading
Timeneye Web app: app.timeneye.com
Timeneye Browser Widget: for Chrome, Firefox, for Microsoft Edge
Timeneye App for Android
Timeneye App for iOS
Microsoft Teams user? Make sure to download and install the Timeneye app for Microsoft Teams
In the Dashboard, you will have a weekly calendar with a visual representation of the time you have tracked day by day. When you start tracking time on a Project, a colorful card will appear on your Dashboard showing the length of your time entry and the project’s Phase linked to it.
On the left side, you can see the main menu in blue, allowing you to move smoothly between the different parts of your workspace (Tasks, Team, Projects, Clients, Reports, Timsheets, and Expenses). Please note that sections like Expenses may not show up immediately when you log in for the first time. You need to activate it from the Workspace settings.
You can find the recap modules on the right-hand side: project recap, client recap, phase categories, and personal budget recaps. You can personalize the module's position and type by clicking the gear button.
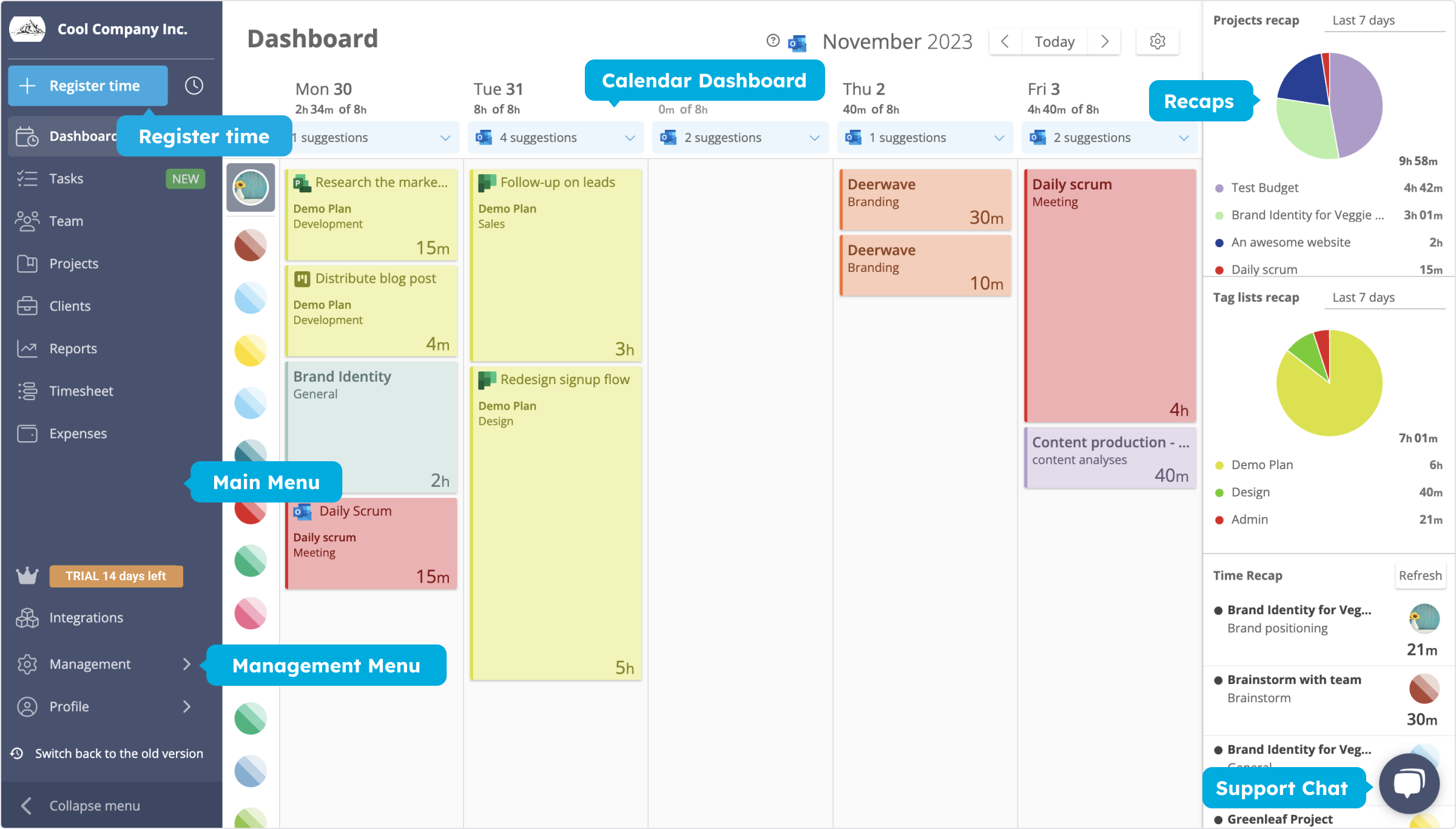
Every minute you track in Timeneye must be assigned to a Project (and Phase).
Our onboarding sequence lets you create projects right after you sign up. For any other projects you need to create in Timeneye, follow the procedure below.
You can create a new project from the Register Time window or inside the Projects section of Timeneye.
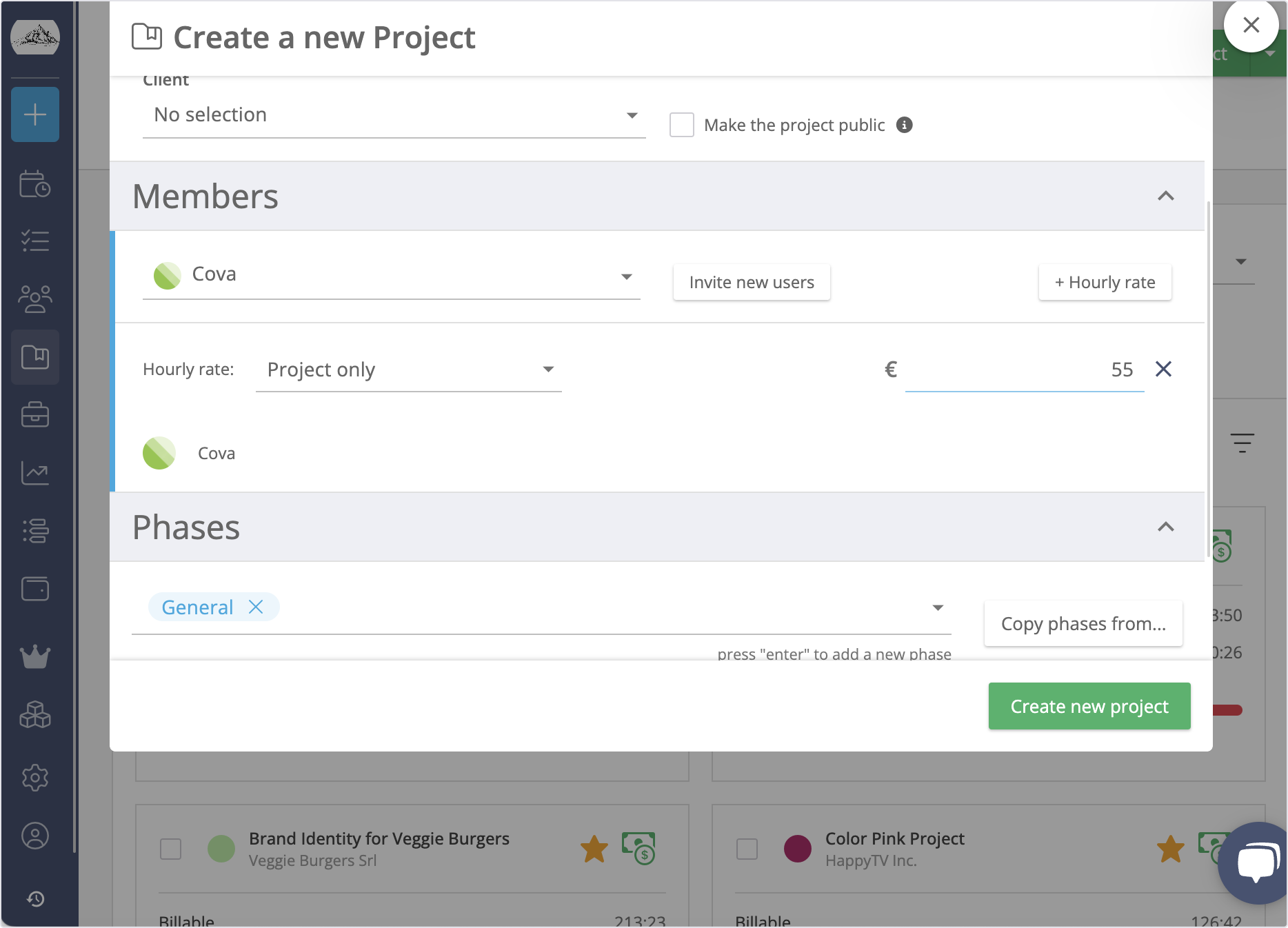
1. Fill in the Project information. Type the Project name in the text box and select a color ,to better identify the project in the Dashboard;
2. Add Team Members. Add your team members so they can also track time for that project. You can start the project with just yourself on it and, later on, add your colleagues;
3. Add Phases. Phases break down projects into smaller steps. Add at least one phase per project.
Optional: You can set a budget for your project, or decide what type of billable project it is (Time&material, Fixed fee, or Not billable. For more information on the project types, please refer to this guide) We also recommend adding tags (more on that later).
Phases break down the projects into smaller steps. They can be the actual phases of your project or the single activities you perform for that client within the project. Remember to create at least one phase per project!
Examples:
In the Management section of your main menu, you'll find a section called the Tags.
Tags serve as customizable labels that can be attached to time entries and projects, enabling a higher level of detail and accuracy. Moreover, tags can be utilized across various projects, further enhancing their versatility and utility.
You can test Timeneye alone if you want to, but in case you are trialing Timeneye with your team, we would recommend to invite a few people to join you right off the bat.
You can invite users from the section Team. All you need to do is to add their name and email address.
You can also invite people later on!
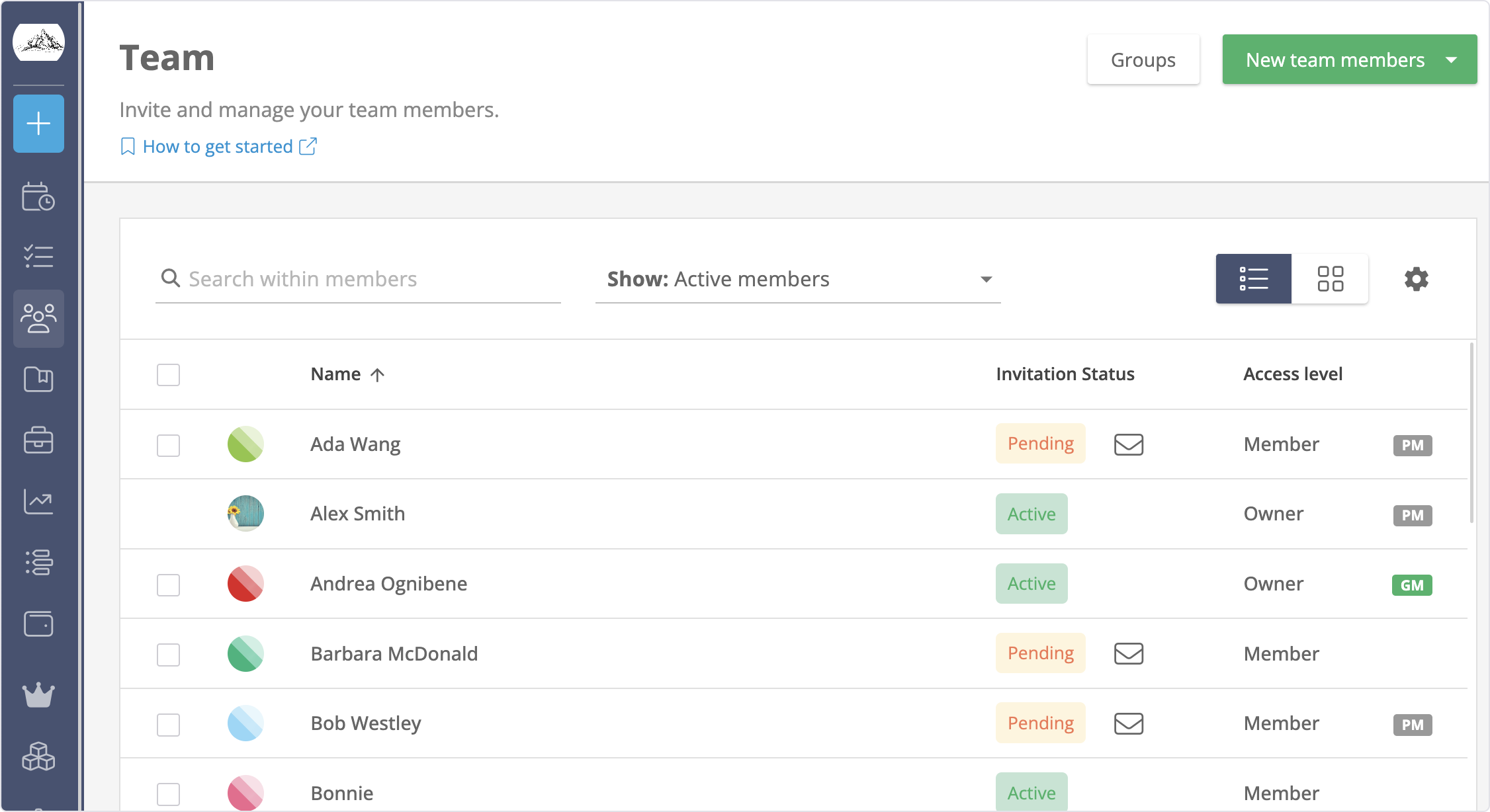
If your team uses Microsoft 365 we have got you covered.
Right under the green New team members button, you will see the option to import your team members automatically from Microsoft.
The core of the time tracking functionalities is the blue Register time button on the left side of the menu.
(Quick tip: you can also open the Register time dialog by double-clicking on the card regarding the activity on each day).
On Timeneye, you can:
● Enter the time manually (i.e.: “2h30”);
● Start a timer and let it run while you work.
To register a time entry, click on the blue + button on the left side of the menu. Then
1. Select a Project;
Projects are compulsory to track time in Timeneye. You can pick a project from the list under the Projects menu. If you want to create a new project, click on “New project” and fill in all the project information;
2. Select a Phase
Phases, too, are compulsory to track time, so make sure to have at least one phase for every project.
3. Enter the time duration (h; mm);
4. Select the date (ddmm, yyyy);
5. Click on Save entry.
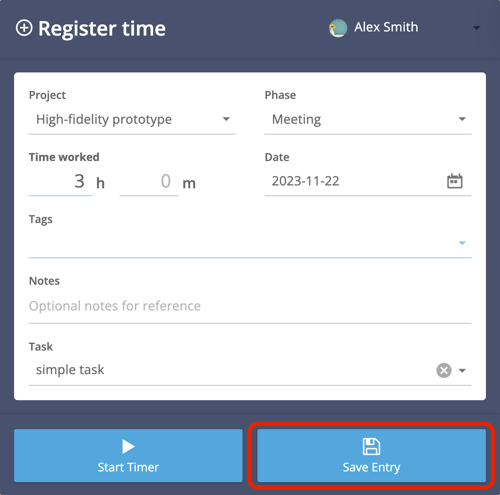
Timers allow you to track time while you work. If you need a timer to keep you focused on the task at hand and a more precise way of measuring time, you should use timers.
Open the Register Time dialog:
1. Select a Project. If you want to create a new project, click on New Project and fill in all the project information;
2. Select a Phase;
3. Click on the Start timer.
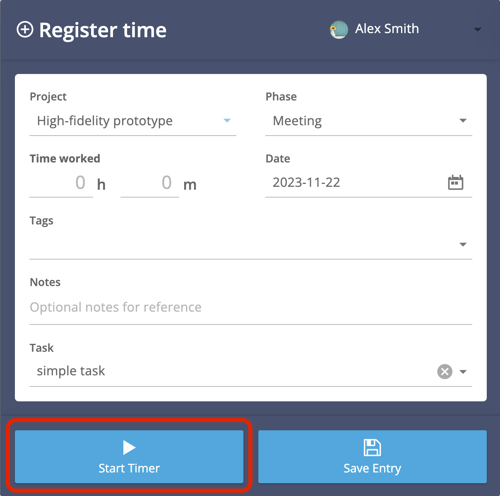
An active Timer will automatically appear in your calendar.
You can recognize an active timer by the small green dots blinking in the bottom right corner. Timers are also bigger than entries and paused timers.
We have built native integrations with Outlook Calendar and Google Calendar. Thanks to these integrations, you can bring all your calendar events to Timeneye, and include them in your timesheets.
Link the calendars using the Link Calendars option on the dashboard.
Once your calendar is linked, all your events will be imported to Timeneye as Suggestions. Below you see what a suggestion looks like.
Click on the suggestion to track time, and you will finally know how much time you spend on meetings, conference calls, and so on!
Yeah, we know: getting aboard new software can be rocky. Not everybody will get into the habit of tracking right away.
To avoid chasing down your team to get them to track time, we would suggest you:
For any questions, comments, or suggestions, contact us at support@timeneye.com!
Now, go to your Timeneye Workspace to complete your setup 😉
Discover why Timeneye made it to the top Time Tracking solutions in 2024 list by Tekpon, offering simple and practical time tracking for freelancers,...
Microsoft Teams time tracking. Here the best time tracking ways to track time and keep an eye on time on Teams.
Timesheets sound like a boring task, but time tracking and productivity go hand in hand. Discover the benefits of tracking time for teams and beyond