We’ve been working on Timeneye to understand what features we could add and improve to make our users’ life easier.
Today, we’re happy to introduce the possibility to do new amazing things with Timeneye, that will save you lots of time: scheduling reports and exports, and setting different timers autostop/save hours.
How? Thanks to the new Automation features.
Check out these new Timeneye features:
Multiple timers autostop hours
One of the most common mistakes people (me included!) do when tracking time is starting and then forgetting about it. That means ending up with huge, useless 15-hour time entries.
This is why we included the option to automatically save timers right back when we released Timeneye.
Now we take the feature a step further, thanks to the feedback you left us: you can now set up different hours for Timeneye to stop your timers.
For example: say that you end work at 5:00 pm, and that’s when you set the old autosave time. But what if you go to lunch break and forget your timer on? That used to happen, because users could only set up the autosave only once.
Now you can decide to have your timers automatically paused (and, additionally, saved) at different times in the day, according to your schedule and work routines.
To set up this automation, go to the new Automation settings section of the workspace, click “Add new action” and select Auto stop timers:
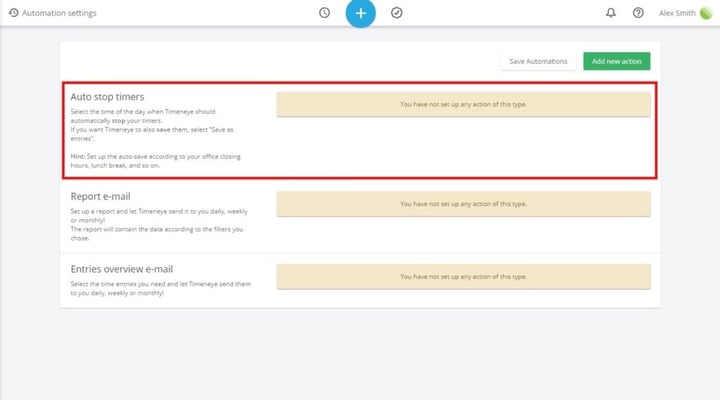
If you check the Also save as entries option, not only will the timers be paused, but also saved as entries in the workspace.
What’s the difference?
In Timeneye saving a timer and pausing a timer are two different actions. Saving a timer means it’ll appear as a time entry and cannot be restarted. This is why we left our users the possibility to decide what works best for them.
(If you have previously set up auto save with our old feature, head to the Automation settings section and you should find it there already).
Scheduling an entry export
(This feature is available to PRO users only)
In Timeneye, the Entries list is the place where users can perform several actions on their time entries, from editing to changing their billable status, to exporting.
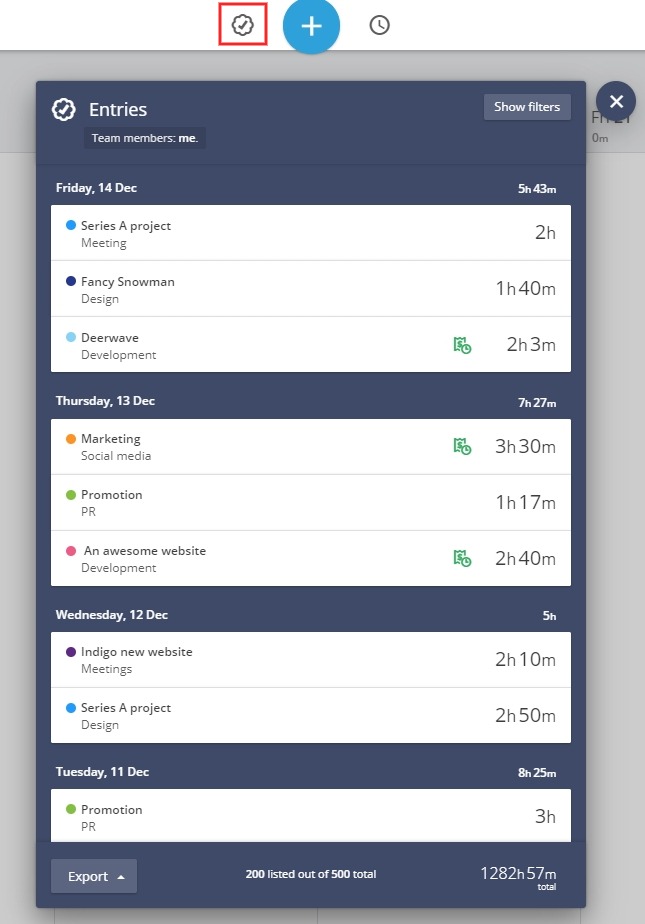
Exporting the entries is particularly useful: it allows users to get a detailed list of their time entries, for internal reporting, invoicing purposes, and so on.
Until today, the only way was to do it manually every time. Now Owners and Admins can schedule entry export that will be delivered to their inbox.
After you have filtered the entries you need, click on the new automation button:
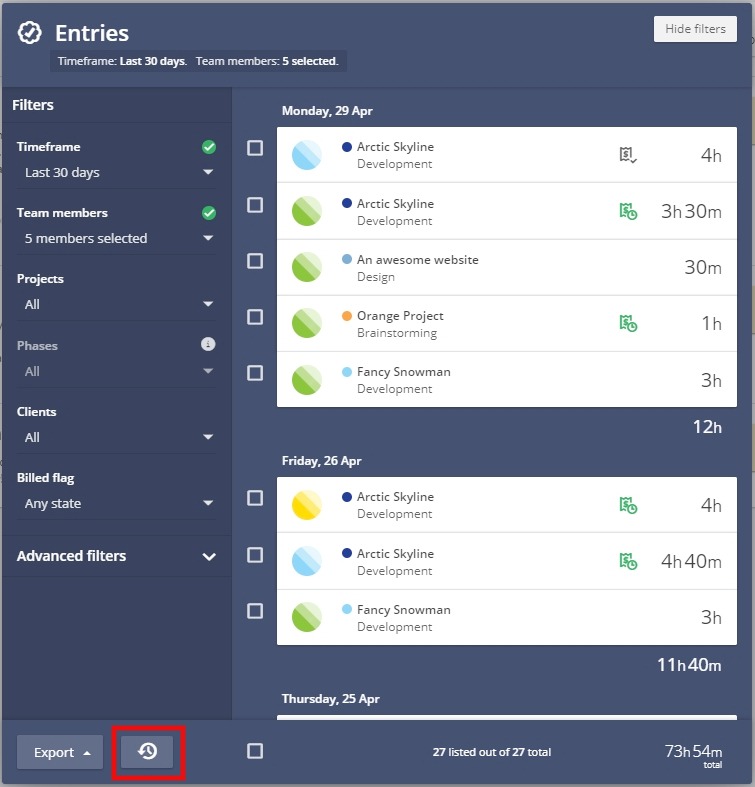
Here you’ll set up the frequency you want for the export. The data will be delivered to your email address.
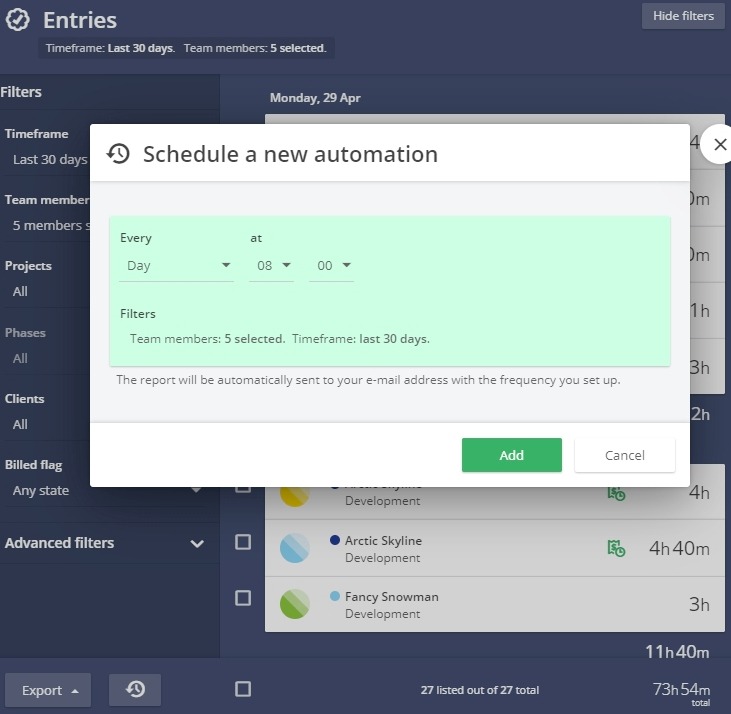
You can always review and edit your automation in the Automation settings section (more on that later on).
Scheduling favorite reports
(This feature is available to PRO users only)
Just like with the entries export described above, we’ve added the possibility to schedule reports, too. While entries exports only provide you with lists, reports help get a visual and more detailed representation of the time your track.
You can schedule only favorite reports:
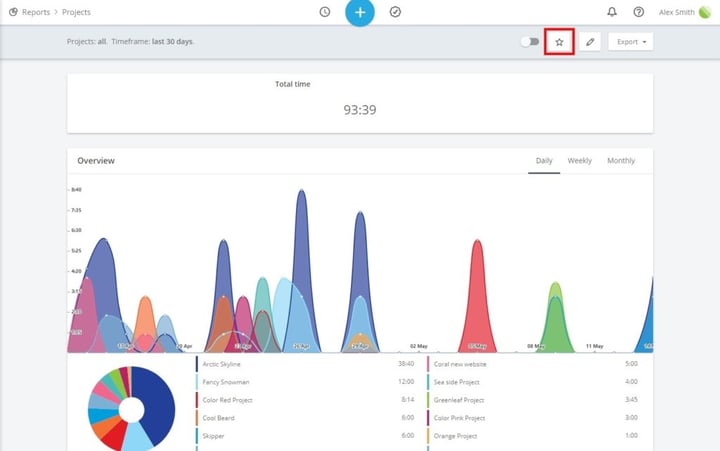
After you’ve set a report as a favorite, you’ll see the little automation icon appear. From there you can set when you want the report to be delivered to your email address.
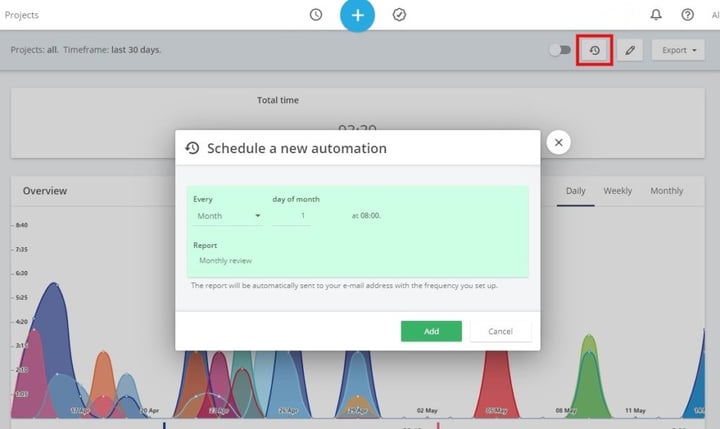
How to review, edit, and cancel your automation
From the user menu on the top right under your avatar, you’ll see a brand new Automation settings section.
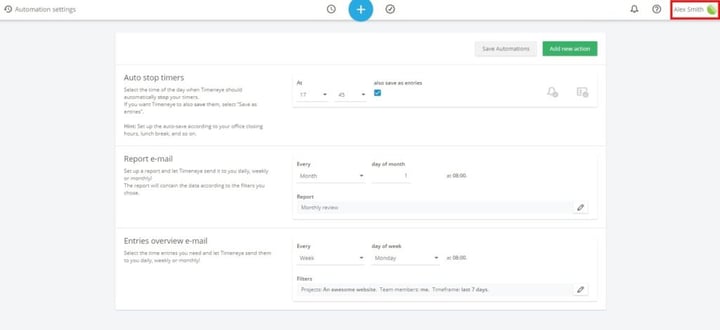
There you’ll be able to review all the automations you have set, edit or delete them or even add new ones.
Make sure to give these news features a try and let us know what you think. What other automated features would you like to see us add next? Let us know in the comments!
The PRO automation features are not available on our Old Business plans. If you and your team are on a Business plan, click here to know how to switch to the PRO plans and unlock these features.