There's nothing more intimidating than a full inbox staring back at you first thing in the morning.
But thanks to many hidden features in Outlook, you can make things a little bit easier. This article will cover the best productivity hack in Outlook in 2025 and beyond, covering both Outlook Email and Outlook Calendar.
Let's go!
Benefits of Outlook for Productivity
Outlook Email offers a variety of features designed to optimize the work, avoid clutter within the inbox, and save time. You can easily switch between the email inbox and Outlook Calendar, and in this way, you can keep your activities of the day in check.
Outlook is a great option for users who are already familiar with the Microsoft suite and prefer not to switch between apps too much. The suite is seamlessly integrated with other tools as well, which we'll discuss in just a moment.
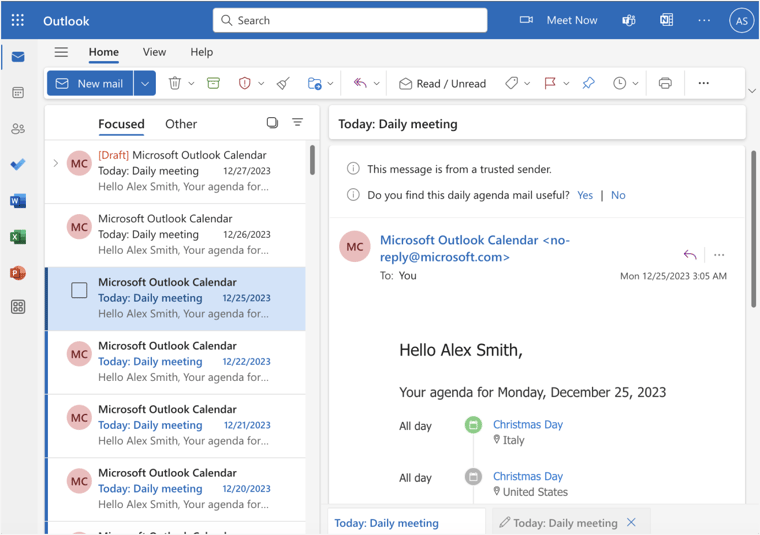
#1 Utilizing Outlook's Task management tools
Honestly, the first time I used this feature, it blew my mind.
Within Outlook Calendar, there is a convenient "My Day" panel on the right of the screen, dedicated to adding and organizing tasks and to-dos.
One amazing feature I discovered recently is the ability to simply drag and drop emails from your inbox into the "My Day" tab, instantly transforming them into actionable tasks. For instance, if you receive an email requesting you to complete task X, you can just drag and drop it into the "My day" tab, creating a visual reminder to tackle and hopefully tick off task X from your to-do list.
#2 Connecting Outlook Calendar with Timeneye for productivity
Outlook is a product within the Microsoft suite, so this connects to the above-mentioned Microsoft To Do.
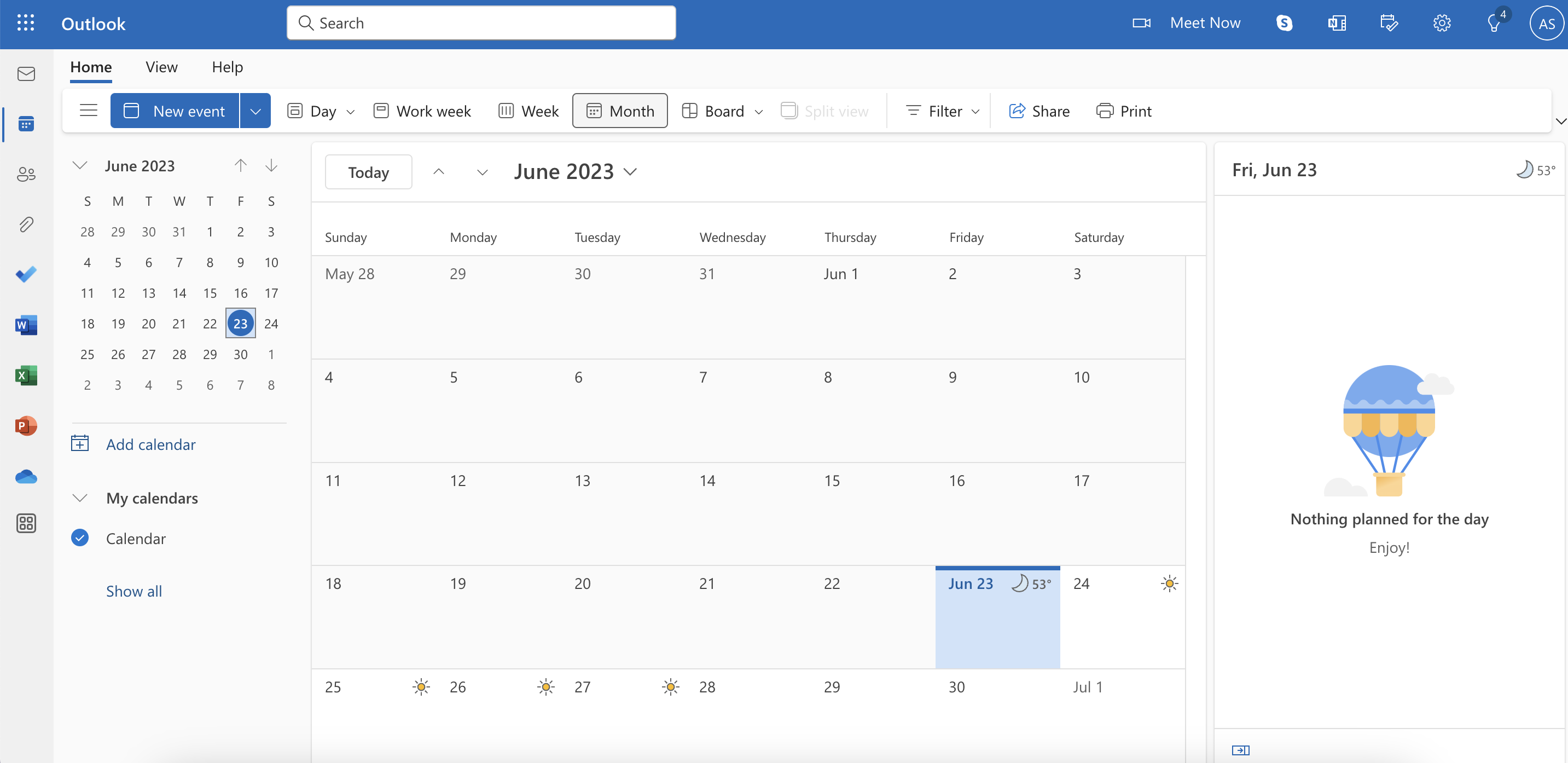
I have also connected Timeneye to my Outlook Calendar because I rely heavily on managing my day through events, and it's important for me to know the exact amount of time I spend in each meeting, demo, and training session. By connecting Timeneye and Outlook Calendar, I can easily track the time spent on each activity.
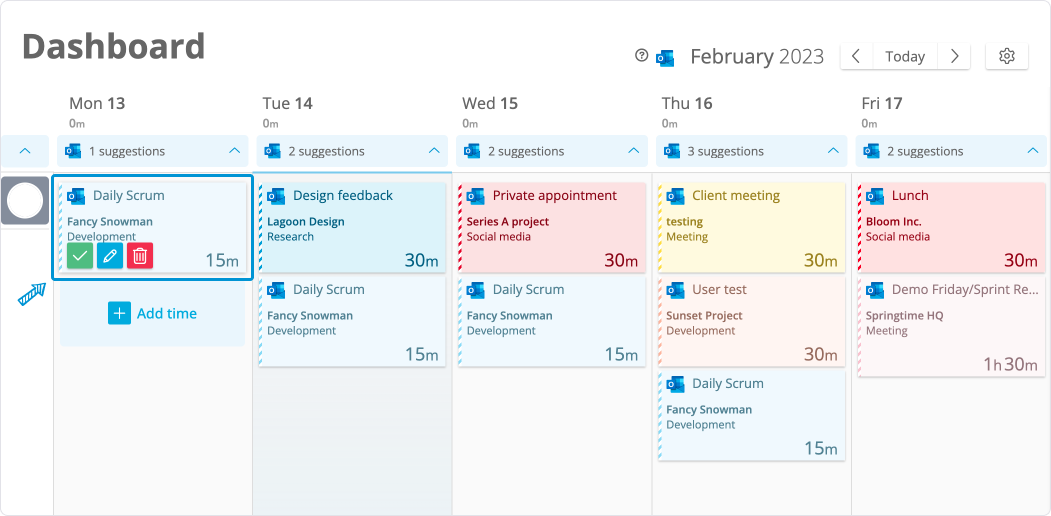
#3 Organizing your inbox for maximum efficiency: Outlook Folders and Rules
One of the simplest yet most effective ways to organize your Outlook inbox is by creating Folders. You can create folders based on projects, clients, or any other category that suits your needs. Simply right-click on your inbox, select "New Folder," and give it a name. Drag and drop emails into the respective folders to keep your inbox clutter-free.
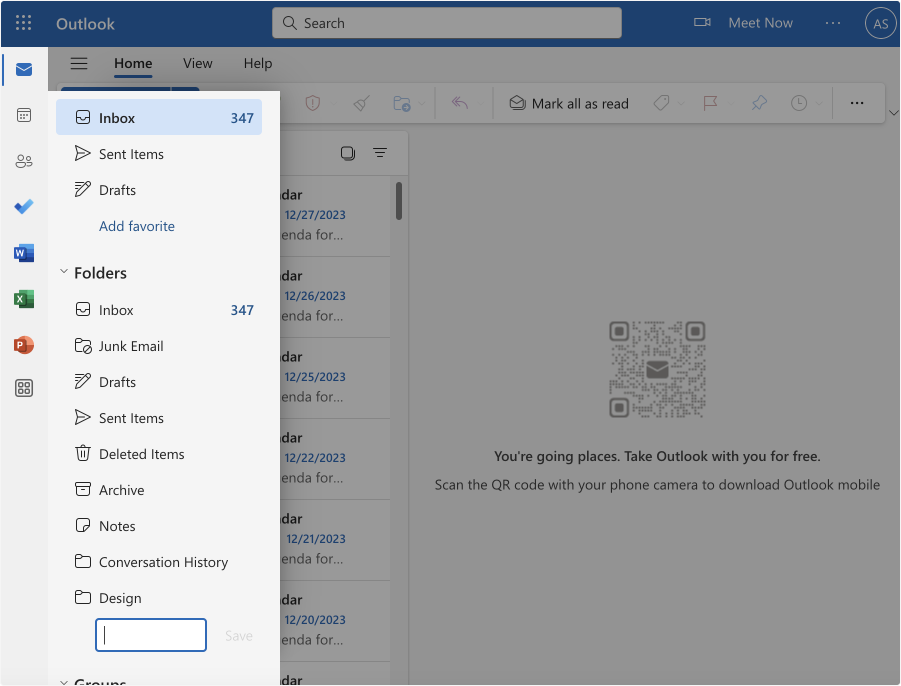
Don't overlook the Rules feature, too. Outlook's rules feature allows you to automate the organization of your emails. You can create rules to automatically move emails from specific senders or with certain keywords to designated folders. To create a rule, go to the "File" tab, select "Manage Rules & Alerts," and follow the prompts to set up your desired rules.
For example: I manage this Timeneye blog and receive a lot of collaboration requests. So, I created a rule that sends any email whose subject has "Guest posting" in it to a specific folder, to manage all messages there.
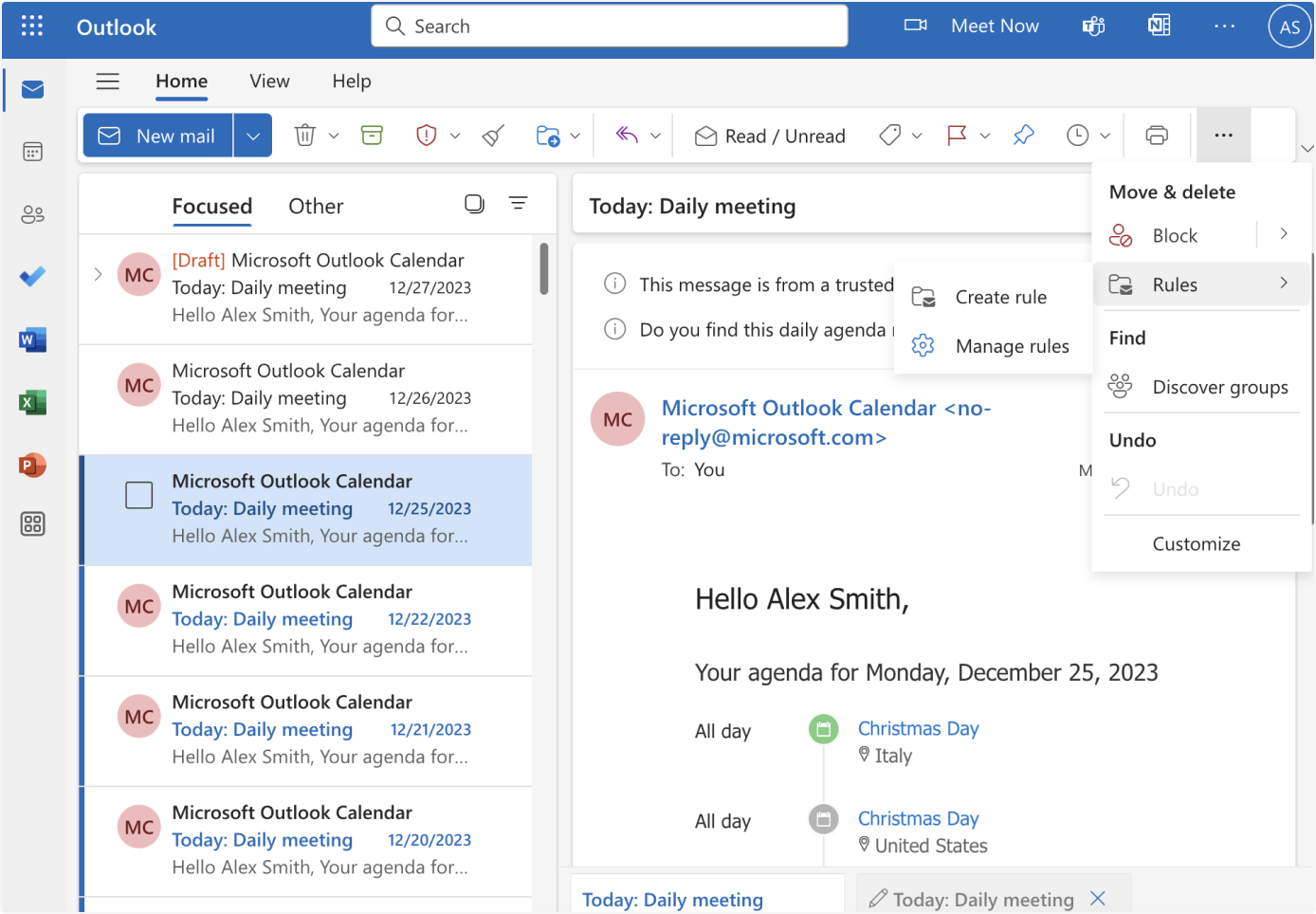
#4 Sweeping away incoming Email
The Sweep feature offers you the possibility to automatically clear out incoming emails from specific senders, retain only the most recent email, or remove emails older than 10 days. This a time-saving feature to escape the clutter and unwanted email, but it also gives you the possibility to keep a few emails as long as you need them, and then delete them afterward.
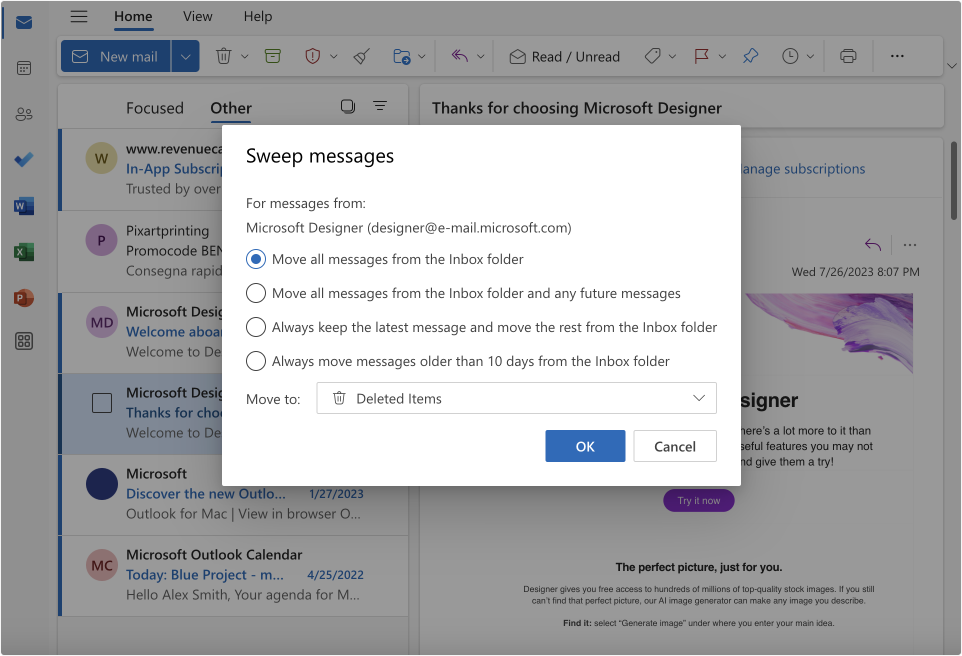
Using this feature is simple: all you have to do is select an email message from the sender whose messages you want to delete. On the menu bar, select "Sweep". You'll be presented with a few options on how you want to handle email messages from the sender you choose.
#5 Managing your time with the "Schedule Send" feature
For quite a while Outlook (and other email clients) have offered the possibility to schedule the sending of email.
With this feature, you can delay the delivery of an individual message or you can use rules to delay the delivery of all messages by having them held in the Outbox for a specified time after you click Send. You can control the timing of your email, and always be sure your messages are delivered at the best possible hours for you and the receiver.
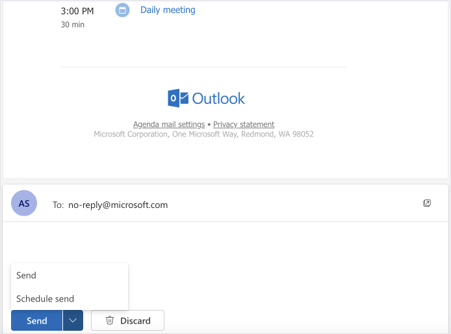
All you have to do is, when your email is ready to go, instead of simply clicking "Send later" and then select the time that works best for you.
Conclusion
Outlook's hidden features can truly revolutionize the way you manage your tasks and inbox.
By taking advantage of these features, you can boost your productivity and stay on top of your tasks more effectively. To learn more about maximizing Outlook's potential, continue exploring the features and functionalities it offers. Stay organized, stay efficient!