Time track inside Asana thanks to the new Timeneye integration
Start time tracking inside your Asana's tasks: sync your Timeneye account with Asana and start boosting your team's productivity!
When the demands of the day become overwhelming, it's all too easy to feel swamped and let important tasks slip through the cracks. That's why we highly recommend utilizing task management tools like Microsoft To Do.
In this beginner's guide to Microsoft To Do, we will explain task creation, prioritization, organization, and daily planning. Plus, we'll show you how to seamlessly integrate Microsoft To Do with other software, so you can see all your tasks and projects in one place. Discover the many features and benefits of Microsoft To Do with us.
Microsoft To Do is a light task management tool fully integrated with Office 365.
It was created after the acquisition by Microsoft of the famous Wunderlist tool. Eventually, Microsoft shut down Wunderlist in 2020, and put the team's effort into developing a new task management tool: Microsoft To Do.
To get started, simply download the Microsoft To Do app from the Microsoft Store or your preferred app store. Once the app is installed, open it and sign in with your Microsoft account. If you don't have one, you can easily create a new account.
Remember to set your preferred theme, language, and timezone.
If you need to save your eyes from strain, you can use Microsoft To Do on Dark Mode: you can activate the Dark mode from the "Settings" at the top right.
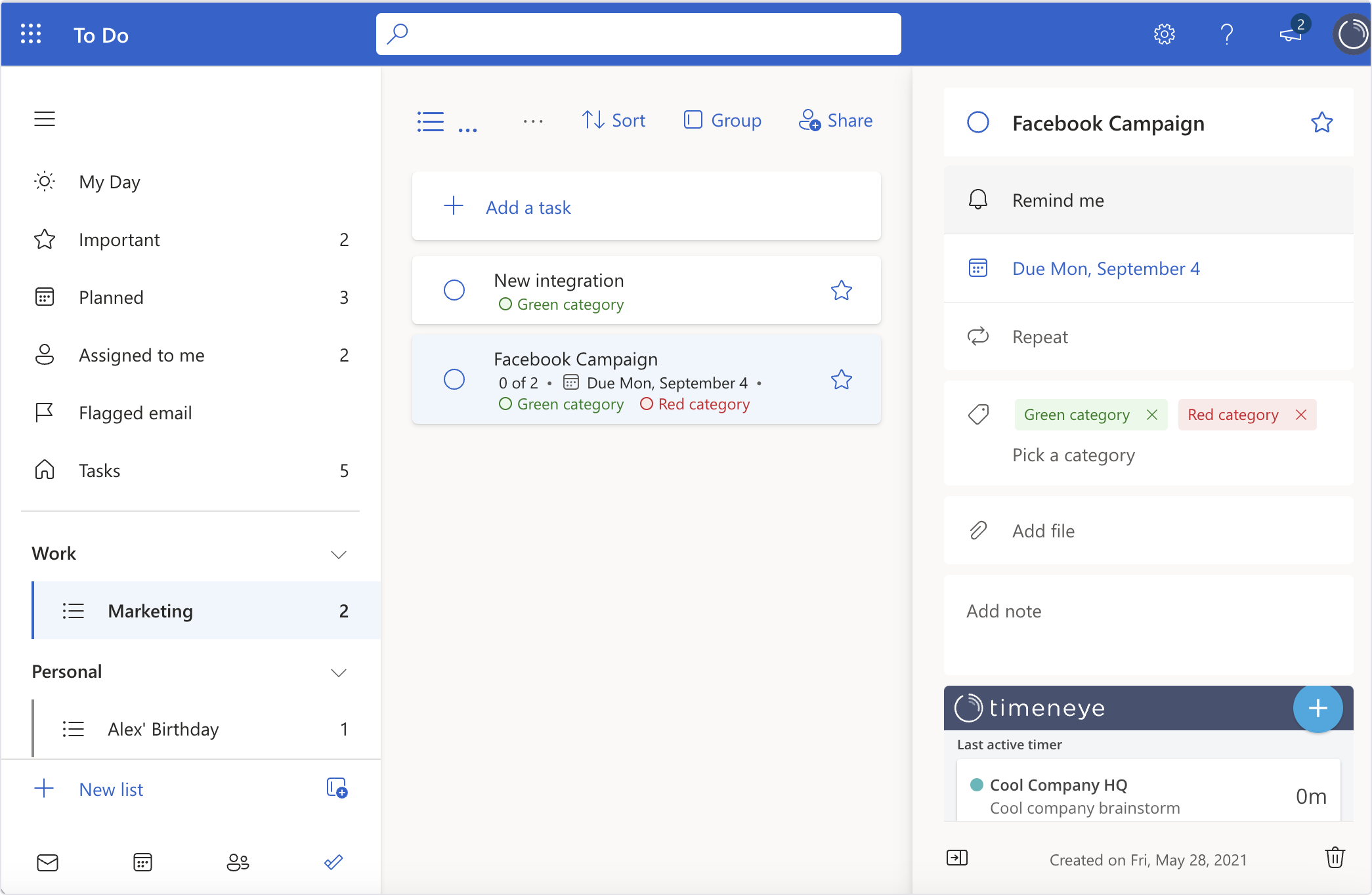
To stay on top of your tasks while on the go, make sure to download the Microsoft To Do Mobile app. It allows you to check and manage your tasks wherever you are.
To create a task, simply click the "+" button and begin typing. Hit enter to save your task and instantly create another. It's as easy as that!
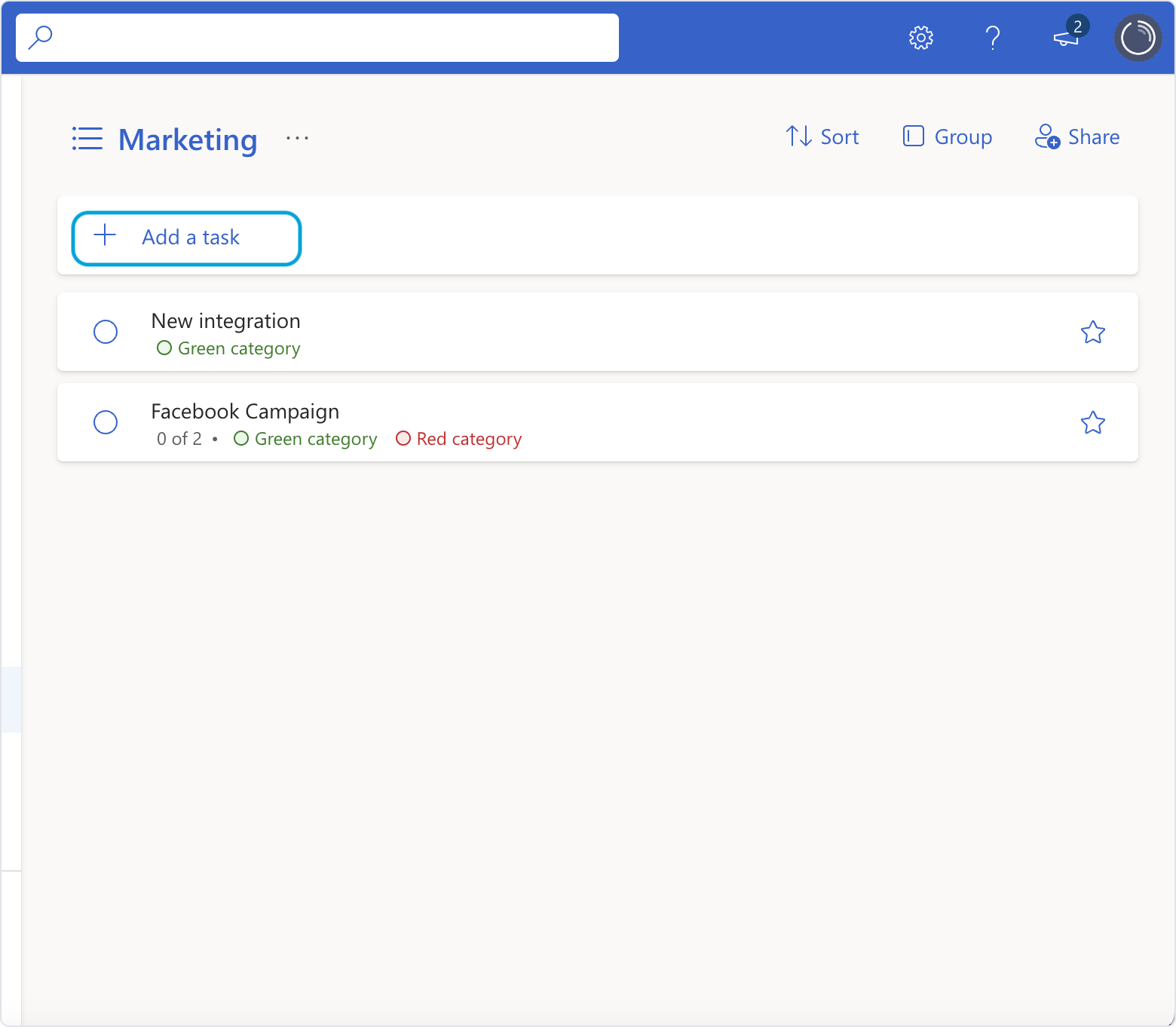
To add details into a task, simply click to expand it. This allows you to add subtasks, breaking it down into manageable steps. Additionally, you can mark tasks as important and set due dates, ensuring you stay on top of your schedule and priorities.
If you turn on Microsoft To Do's Suggestion feature, it will start suggesting potential tasks from your planner task, or emails and events from Outlook.
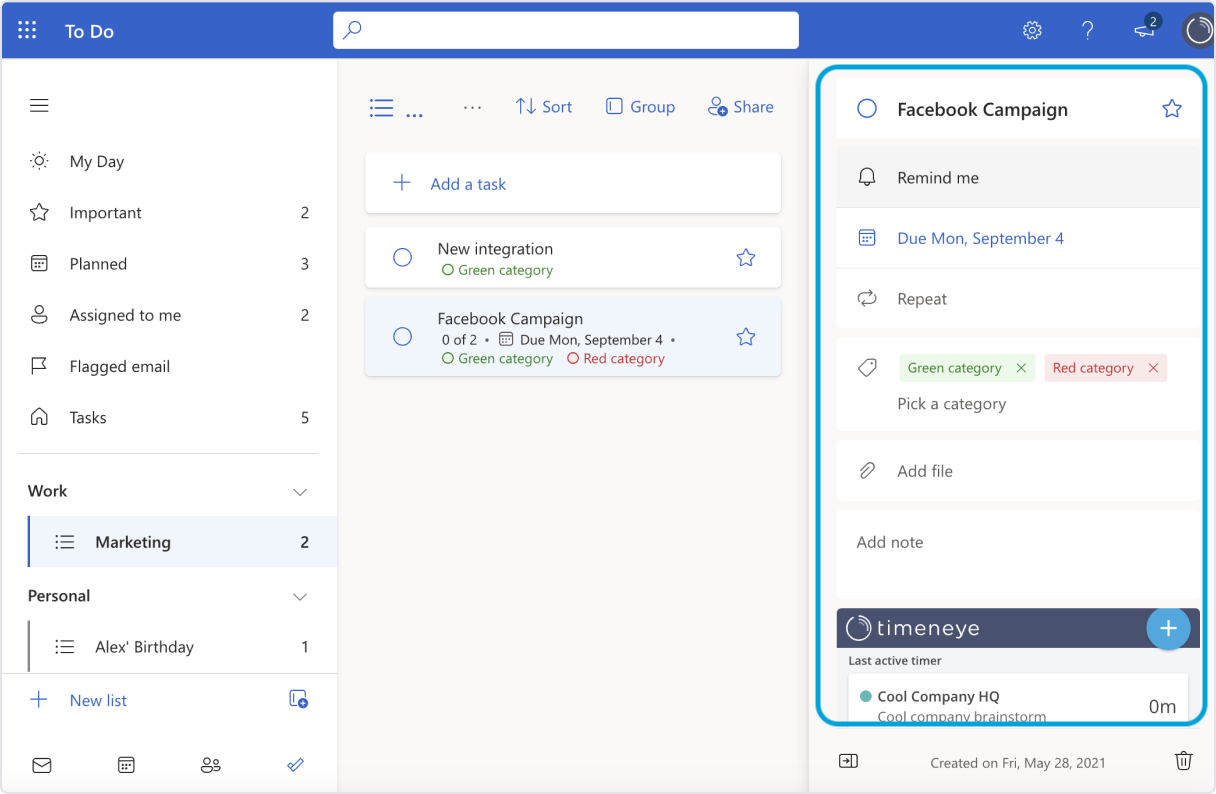
One of the key features of Microsoft To Do is the ability to organize tasks in Lists. By creating different lists, you can effectively group and categorize similar tasks together, making it easier to manage and prioritize your workload.
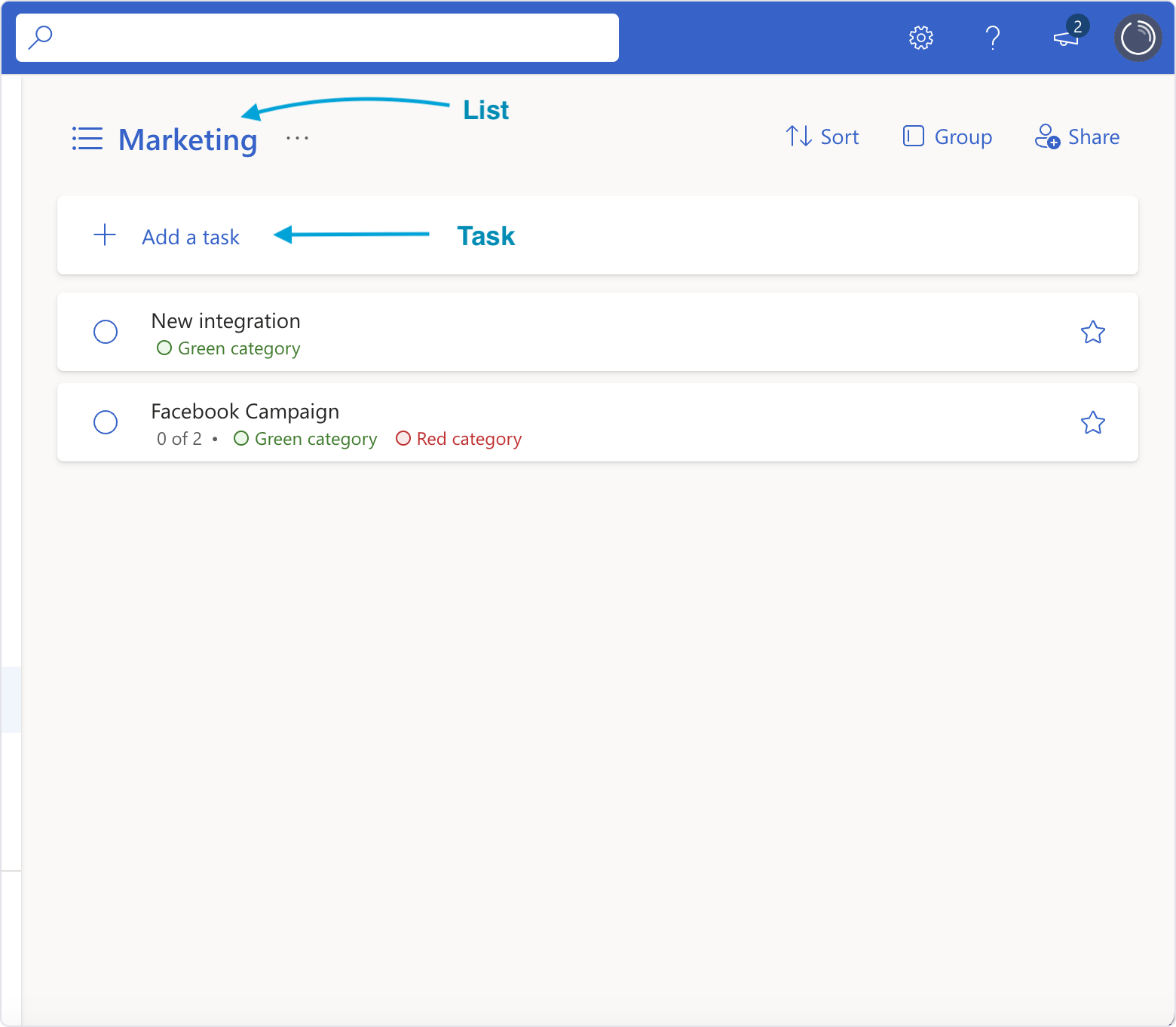
Multiple lists can be organized in Groups.
For example, let's say you have a project deadline coming up at work. You can create a dedicated list specifically for that project and add all the related tasks to it.
Similarly, if you have personal tasks like grocery shopping or booking a doctor's appointment, you can create a separate list for all your personal errands. This helps separate your work and personal life, allowing you to focus on one aspect at a time.
Pro tip for busy professionals: Activate Reminders to ensure you never miss a deadline.
After you've finished the task, you can check it off by clicking the round button on the left, to enjoy the little celebratory sound and that sweet dopamine boost. ✅
Just like other Microsoft products, Microsoft To Do allows users to easily categorize tasks using a label/tag system. These categories provide a visual organization that makes it easy to find tasks. They remind me of the Planner labels, for instance.
To categorize a task, simply select a category from the menu:
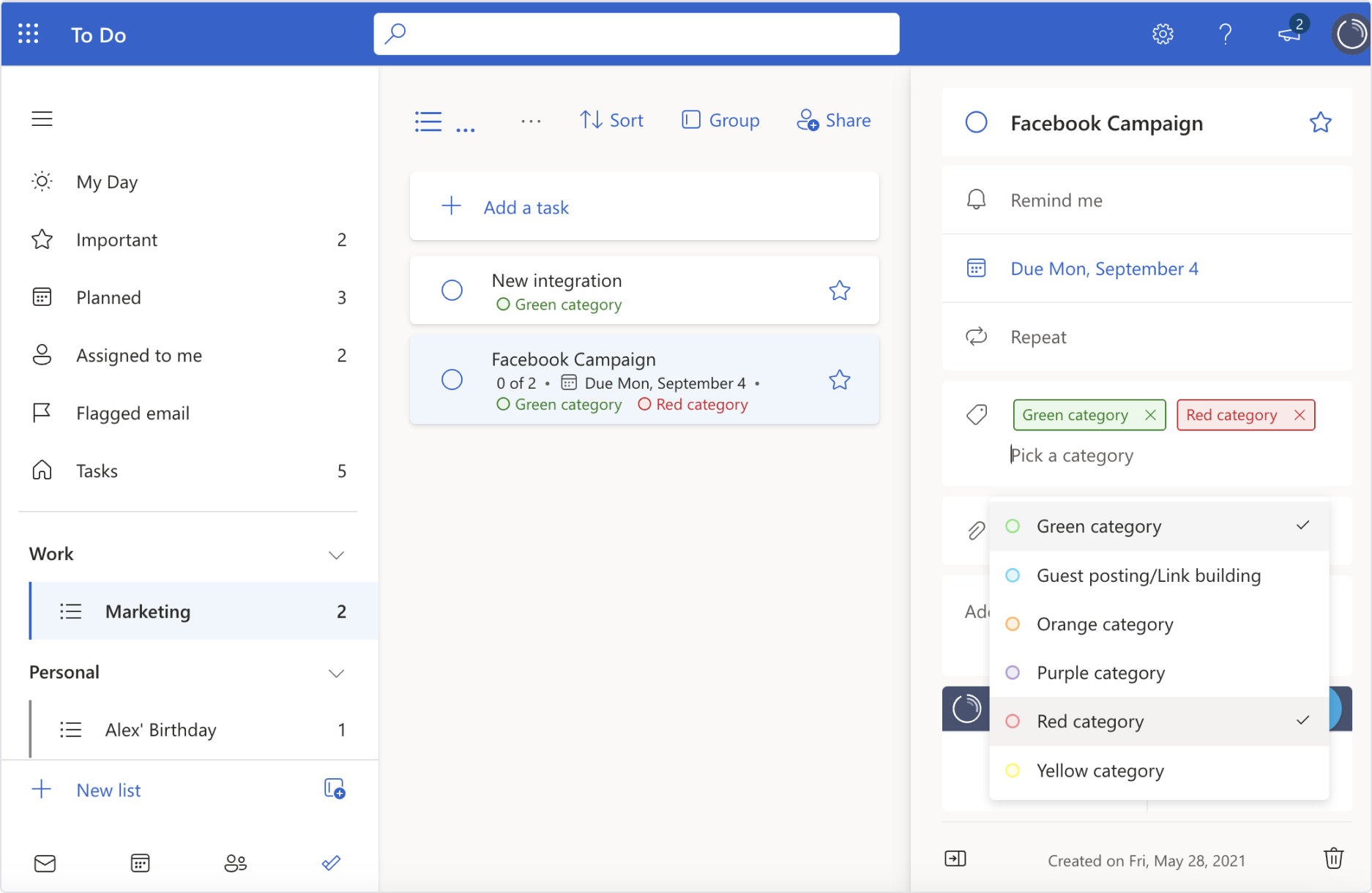
To keep organized, we recommend to use a combination of Groups, Lists and Categories. This will ensure you'll be able to keep your account and tasks in order.
By sharing a Microsoft To Do list, you can delegate tasks to team members or keep everyone informed, ensuring collective progress towards shared goals.
To share a list, simply right-click on it and choose the share option. You can then invite colleagues by entering their email addresses or selecting them from your contacts.
This feature is particularly useful for collaborative projects, as it enables team members to monitor progress, assign tasks, and communicate seamlessly within the shared list. Sharing lists fosters collaboration with colleagues or clients, transparency, and team synergy.
Ever wondered how much time your tasks actually take? Is there one task that seems to consume all your time and energy?
All these answers can be found in tracking time for your tasks. But because Microsoft To Do doesn't feature a built-in time tracking option, you can rely on Timeneye.
The Timeneye Browser Widget lets you add a time tracking button to your tasks. By clicking in the time tracking panel inside a task, you can start a time and let it run while you work.
Learn how to seamlessly add time tracking to Microsoft To Do
Switching between tasks? No problem! With Timeneye, you can pause your timers, start a fresh one for a new task, and seamlessly return to your previous timer when you're ready to refocus.
All your time tracking data is securely stored in Timeneye, making it effortless to see the time spent on each specific task.
This feature is essential not only for personal productivity but also for accurate invoicing and billing. You can transparently show clients the exact work you're billing them for, ensuring fair and precise charges.
Microsoft To Do is a powerful task management tool that can greatly improve your productivity and organization.
By creating tasks, organizing them into lists, and utilizing categories and tags, you can effectively prioritize and manage your workload. The ability to collaborate and share tasks with others makes it a valuable tool for team projects and promotes transparency. Additionally, integrating Microsoft To Do with other apps and platforms, such as Timeneye for time tracking, can further optimize your productivity.
Are you ready to analyze your productivity in Microsoft To Do? Get started today!
Your pain? We understand. This is why we do what we do, and can provide you with an experience like no other.
Here are two options to kickstart your journey toward enhanced productivity:
1) Try Timeneye for free. If you’d like to see Timeneye in action and possibly test it with your team, you can start your free trial today.
2) Schedule a demo session with us, where we can show you around, answer your questions, and help you see if Timeneye is the right tool for your company.
Start time tracking inside your Asana's tasks: sync your Timeneye account with Asana and start boosting your team's productivity!
Simplify project management with Microsoft Planner and Timeneye time tracking. Learn how to set up projects, create tasks, track time, and meet...
Effortlessly manage your daily tasks, track time seamlessly, and stay incredibly productive with Timeneye's new Tasks section. Try it today!